TP-LINK TL-WDR8630当作交换机怎么设置
时间:2022-05-13人气:作者:佚名
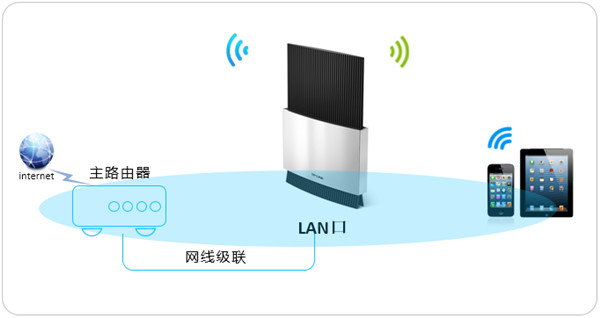
TP-LINK TL-WDR8630当作交换机怎么设置?为了满足手机、笔记本等终端设备无线接入上网,需要增加无线网络,将TL-WDR8630当无线交换机使用即可满足需求。下面小编就给大家介绍如何把TP-LINK TL-WDR8630当作交换机使用。
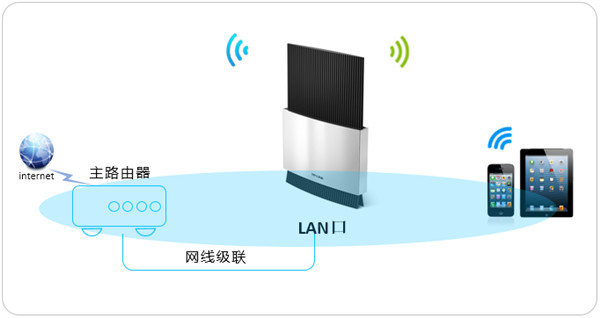
1.连接电脑和路由器
将设置电脑连接到路由器的LAN口,确保电脑自动获取到IP地址和DNS服务器地址。如果是通过无线方式设置路由器,需要无线终端搜索并连接到路由器出厂默认的无线信号(TP-LINK_XXXX、 TP-LINK_5G_XXXX,XXXX为路由器彩盒标贴MAC地址后四位),如果有修改过无线信号名称,请连接修改后的信号名称。
注意:为了避免IP地址或DHCP服务器冲突,此处暂不将路由器与前端网络连接。
2.登录路由器管理界面
打开电脑的浏览器,清空地址栏并输入路由器的管理地址tplogin.cn(或192.168.1.1),在弹出的设置管理密码界面中,设置6~32位的管理密码(如果已经设置过,请直接输入密码),点击“确定”,登录路由器管理界面。如下图:
注意:记请住已经设置好的管理员密码,如果忘记了,只能复位路由器。
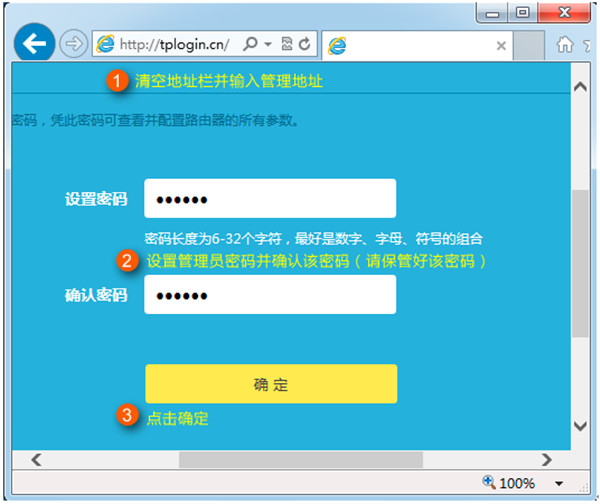
3.设置路由器
点击“跳过向导”。如下图:进入管理界面后,点击“路由设置”。
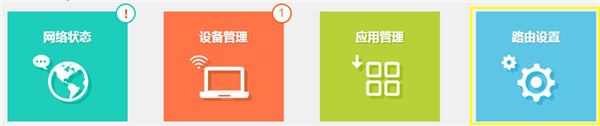
4.修改无线设置
点击主页面下方的“无线设置”,分别设置2.4G和5G网络的“无线名称和无线密码”,点击“保存”。
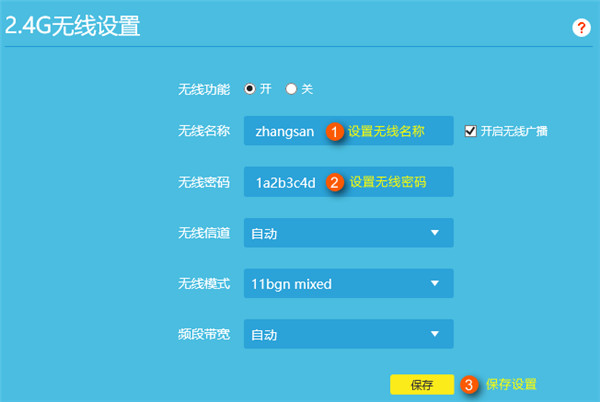
按照同样的方法设置好5G频段的无线信号和密码。
注意事项:
1、无线名称不建议设置中文或特殊字符,无线密码至少8位,为保证网络安全,保证密码强度较强。
2、如通过无线方式登录的管理界面,在修改无线名称及密码保存后,需要重新搜索并连接上修改后的信号才可以继续下一步操作。
5.关闭DHCP服务器
点击“DHCP服务器”,点击“关闭”。
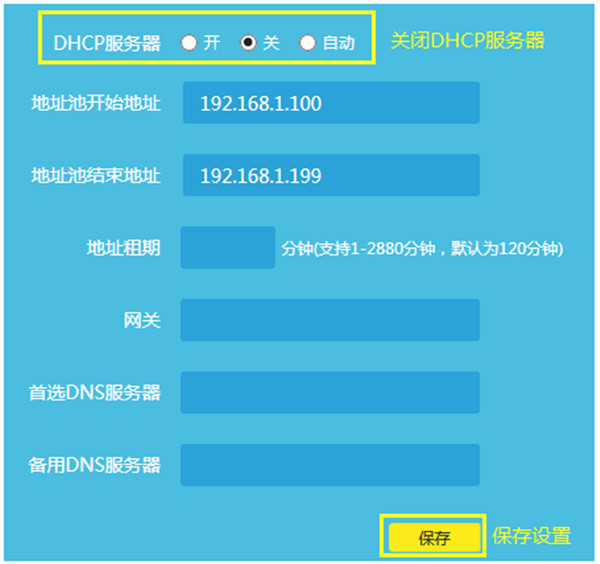
6.修改LAN口IP地址
点击“LAN口设置”,修改为和主路由器同一网段的不同IP地址。
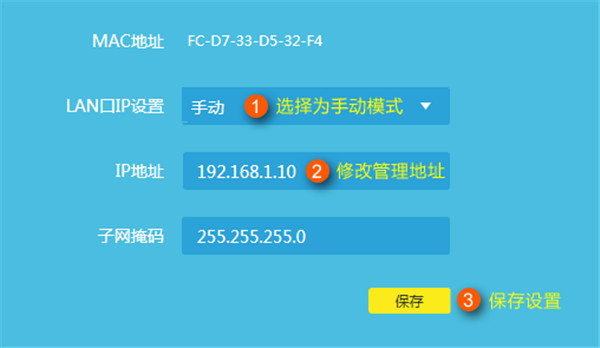
保存之后,电脑会重新获取IP地址,点击确定。
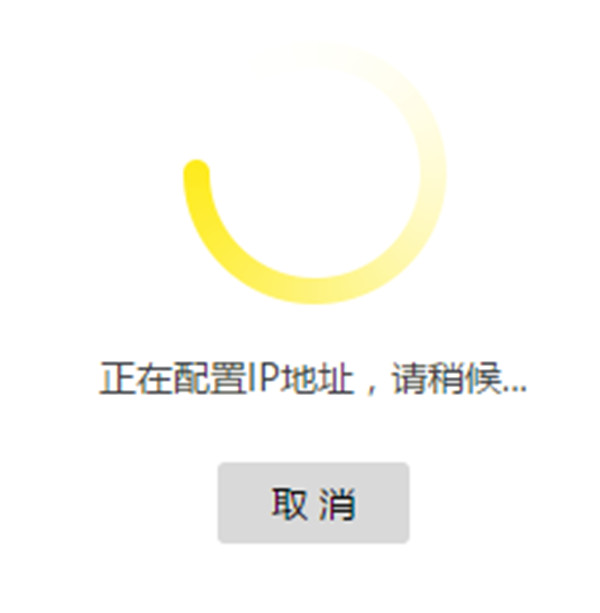
7.将路由器接入前端网络
到此,路由器作为无线交换机(无线AP)设置完成,将前端路由器的LAN口(或局域网交换机)分出的网线连接到TL-WDR8630任意空闲的LAN口,即可上网。
总结
需要注意的是无线终端搜索并连接上设置好的无线信号即可上网,无需再设置路由器。大家把TP-LINK TL-WDR8630当作路由器使用相信都会了吧,又一项技能get啦!
以上就是小编给大家整理的TP-LINK TL-WDR8630当作交换机怎么设置的教程介绍,更多智能资讯,关注。
[TP-LINK TL-WDR8630怎么样]
最新文章

1、打开此电脑,在系统盘盘符上单击右键,选择“属性”。2、在属性界面“常规”选卡中,单击“磁盘清理”。3、等待磁盘清理工具搜索磁盘中可以清理的文件。4、在磁盘清理界面,勾选需要清理的项目,点击“清理系统文件”。5、然后点
(76)人喜欢2024-10-05
1、首先在页眉处双击,进入页眉页脚编辑状态。2、把页眉中所有内容全部选中。3、单击“开始”菜单选项卡,在工具栏中找到“边框”按钮,在弹出的下拉列表中选择“无边框”即可。4、单击“设计”菜单选项卡中的“关闭页眉页脚”,退出
(71)人喜欢2024-10-05
1、翻墙,汉语词语,读音fan qiang,比喻人或动物等不走门,越墙出入。2、网络上的翻墙,是指通过一些软件进入外国网站。即绕过相应的IP封锁、内容过滤、域名劫持、流量限制等,实现对网络内容的访问。
(73)人喜欢2024-10-05
1、手机贴膜有百害而无一利。2、说液晶屏有辐射的都是生产贴膜或做贴膜生意的商家忽悠消费者。液晶屏发光是靠LED发光二极管,现在家用照明都采用的LED,其功率和亮度远远大于液晶屏所产生的光。3、贴一层膜即使所谓最好最贵的,
(66)人喜欢2024-10-05

1、打开此电脑,在系统盘盘符上单击右键,选择“属性”。2、在属性界面“常规”选卡中,单击“磁盘清理”。3、等待磁盘清理工具搜索磁盘中可以清理的文件。4、在磁盘清理界面,勾选需要清理的项目,点击“清理系统文件”。5、然后点
(76)人喜欢2024-10-05
1、首先在页眉处双击,进入页眉页脚编辑状态。2、把页眉中所有内容全部选中。3、单击“开始”菜单选项卡,在工具栏中找到“边框”按钮,在弹出的下拉列表中选择“无边框”即可。4、单击“设计”菜单选项卡中的“关闭页眉页脚”,退出
(71)人喜欢2024-10-05
1、翻墙,汉语词语,读音fan qiang,比喻人或动物等不走门,越墙出入。2、网络上的翻墙,是指通过一些软件进入外国网站。即绕过相应的IP封锁、内容过滤、域名劫持、流量限制等,实现对网络内容的访问。
(73)人喜欢2024-10-05
1、手机贴膜有百害而无一利。2、说液晶屏有辐射的都是生产贴膜或做贴膜生意的商家忽悠消费者。液晶屏发光是靠LED发光二极管,现在家用照明都采用的LED,其功率和亮度远远大于液晶屏所产生的光。3、贴一层膜即使所谓最好最贵的,
(66)人喜欢2024-10-05







