在Word文档的部分页面使用稿纸格式的方法
时间:2024-09-10人气:作者:佚名

在Word文档的部分页面使用稿纸格式的方法
1、启动Word,创建一个新文档。打开“稿纸设置”对话框进行稿纸的设置,如图1所示。单击“确定”按钮关闭“稿纸设置”对话框后,文档中即添加了稿纸,将该文档保存为“稿纸.docx”文件。 
图1 设置稿纸
2、打开需要创建稿纸的文档,将插入点光标放置到需要插入稿纸的位置。在“插入”选项卡的“文本”组中单击“插入对象”按钮,如图2所示。
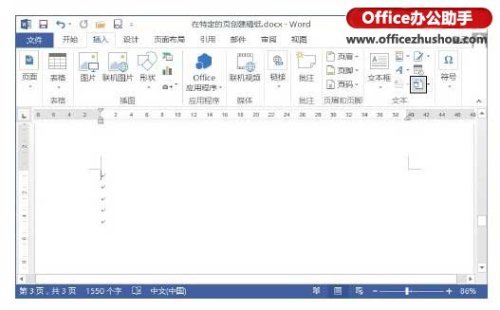
图2 单击“插入对象”按钮
3、打开“对象”对话框,切换到“由文件创建”选项卡,单击“浏览”按钮打开“浏览”对话框,选择刚才保存的稿纸文件,然后依次单击“确定”按钮关闭对话框,如图3所示。

图3 选择稿纸文件
4、此时在插入点光标后一页将插入稿纸。由于创建的稿纸文件是一个只有一页的文件,这里插入的稿纸页也只有一页,如图4所示。
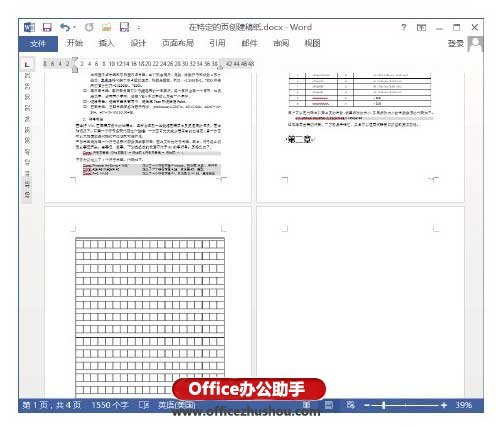
图4 添加一个稿纸页
5、在稿纸上单击选择稿纸,按“Ctrl+C”键复制稿纸,在右侧的页中单击放置插入点光标后按“Ctrl+V”键粘贴,则稿纸可以添加到下一个没有稿纸的页中,如图5所示。
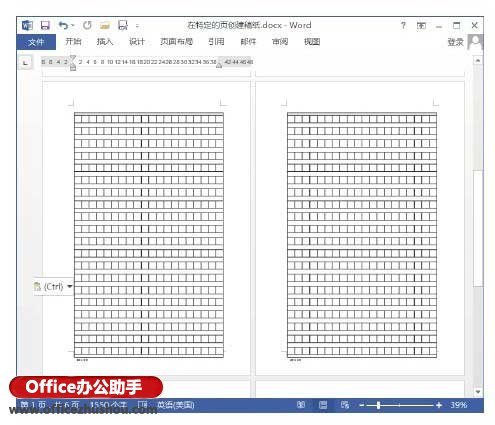
图5 将稿纸添加到下一个页中
最新文章

word如何进行全文分栏和某段落分栏 在Word2003中,我们可以对一篇文章进行分栏设置,分两栏,分三栏都可以自己设置.像我们平常看到的报纸.公告.卡片.海报
(84)人喜欢2024-09-12
word2010大纲怎么显示(word2010如何使用大纲视图) 有些时候我们在网上下载的一些word文档太长了,我们其实可以显示大纲,看清楚每一节是否有自己需
(73)人喜欢2024-09-12
七种常见的Word打印设置技巧 七种常见的Word打印设置技巧 1.打印指定页码 有些时候,我们只希望打印文档中的某些页码,只要点击菜单命令"文件→打印",在打
(77)人喜欢2024-09-12
四种方框内打钩符号的简易方法 如何在Word方框里打钩? 四种方框内打钩符号的简易方法 如何在Word方框里打钩? 一.在方框里打钩的方法一 利用带圈数字来
(75)人喜欢2024-09-12

word如何进行全文分栏和某段落分栏 在Word2003中,我们可以对一篇文章进行分栏设置,分两栏,分三栏都可以自己设置.像我们平常看到的报纸.公告.卡片.海报
(84)人喜欢2024-09-12
word2010大纲怎么显示(word2010如何使用大纲视图) 有些时候我们在网上下载的一些word文档太长了,我们其实可以显示大纲,看清楚每一节是否有自己需
(73)人喜欢2024-09-12
七种常见的Word打印设置技巧 七种常见的Word打印设置技巧 1.打印指定页码 有些时候,我们只希望打印文档中的某些页码,只要点击菜单命令"文件→打印",在打
(77)人喜欢2024-09-12
四种方框内打钩符号的简易方法 如何在Word方框里打钩? 四种方框内打钩符号的简易方法 如何在Word方框里打钩? 一.在方框里打钩的方法一 利用带圈数字来
(75)人喜欢2024-09-12









