Word怎么制作带备忘录的精美日历? word怎么制作带备忘录的精美日历图片
时间:2024-09-08人气:作者:佚名

Word怎么制作带备忘录的精美日历?
1、首先,新建一个文档,双击标尺,调出页面设置(也可以在页面布局--页面设置中进入);将页边距设置为2cm,纸张为B5纸(A4纸太大,也可以自定义)。

2、之后,在文档中按两次Enter键,光标位于第二个段落标记上;点击插入--表格,建立一个7列6行的表格。
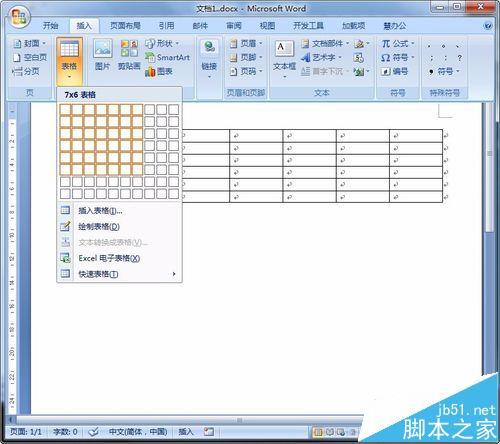
3、建立后,点击表格右下角的控制点,向下拖动,使其扩大。

4、扩大后,鼠标放在表格第二条线上,按左键不动向上拖放;并将光标置于第一个标记上,输入内容,设置字体,大小 。
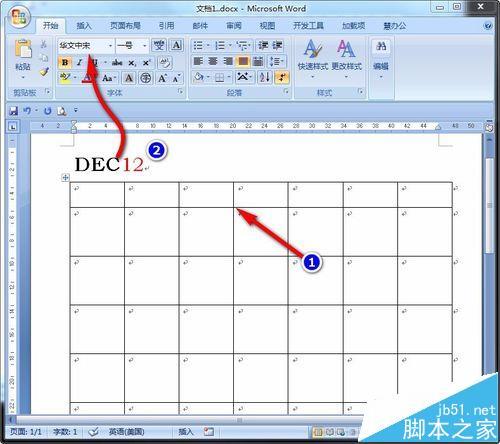
5、因表格内容为顶部两端对齐,我们全选表格--右键--单元格对齐方式--水平居中。
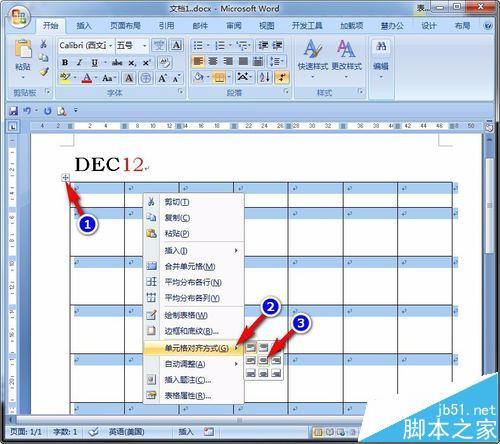
6、之后,按照周一至周日的顺序填写内容,月分(含农历);以下为2016年12月日历,前面的数值为25号,后面的农历为10号,可按页面大小自行选择;双休日可以使用红色进行区分。

7、内容处理OK后,点击插入--图片,从电脑中找到适合的素材图片,如果没有可以从网络上下载。
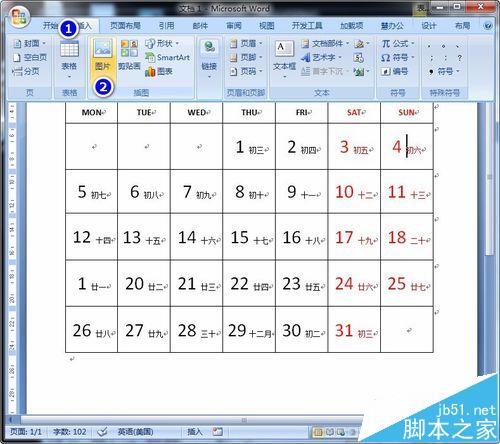
最新文章

word如何进行全文分栏和某段落分栏 在Word2003中,我们可以对一篇文章进行分栏设置,分两栏,分三栏都可以自己设置.像我们平常看到的报纸.公告.卡片.海报
(101)人喜欢2024-09-12
word2010大纲怎么显示(word2010如何使用大纲视图) 有些时候我们在网上下载的一些word文档太长了,我们其实可以显示大纲,看清楚每一节是否有自己需
(91)人喜欢2024-09-12
七种常见的Word打印设置技巧 七种常见的Word打印设置技巧 1.打印指定页码 有些时候,我们只希望打印文档中的某些页码,只要点击菜单命令"文件→打印",在打
(95)人喜欢2024-09-12
四种方框内打钩符号的简易方法 如何在Word方框里打钩? 四种方框内打钩符号的简易方法 如何在Word方框里打钩? 一.在方框里打钩的方法一 利用带圈数字来
(96)人喜欢2024-09-12

word如何进行全文分栏和某段落分栏 在Word2003中,我们可以对一篇文章进行分栏设置,分两栏,分三栏都可以自己设置.像我们平常看到的报纸.公告.卡片.海报
(101)人喜欢2024-09-12
word2010大纲怎么显示(word2010如何使用大纲视图) 有些时候我们在网上下载的一些word文档太长了,我们其实可以显示大纲,看清楚每一节是否有自己需
(91)人喜欢2024-09-12
七种常见的Word打印设置技巧 七种常见的Word打印设置技巧 1.打印指定页码 有些时候,我们只希望打印文档中的某些页码,只要点击菜单命令"文件→打印",在打
(95)人喜欢2024-09-12
四种方框内打钩符号的简易方法 如何在Word方框里打钩? 四种方框内打钩符号的简易方法 如何在Word方框里打钩? 一.在方框里打钩的方法一 利用带圈数字来
(96)人喜欢2024-09-12









