在Word文档中怎么给文章段落分栏?(word文档中如何给段落分栏)
时间:2024-09-05人气:作者:佚名

给文章段落分栏在计算机考试中也是比较重要的,下面我为大家详细介绍一下如何操作这些步骤,一起来看看吧。
软件名称:Word2003 绿色精简版(单独word 15M)软件大小:15.6MB更新时间:2013-03-15
步骤
1、首先,我们打开电脑,在桌面上找到Word软件并打开,然后我们将需要处理的文段复制粘贴到Word文档里,如图所示。

2、拖动鼠标右键,选中我们需要分栏的段落,在页面上方找到“页面布局”,点击确定后将会跳转到“分栏”页面。
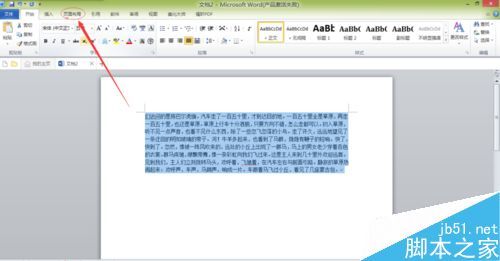
3、如图所示,我们在“页面设置”中找到“分栏”按钮,点击下拉箭头,我们找到“更多分栏”然后点击确定,将会出现一个分栏对话框。

4、我们在“栏数”中输入我们需要设定的栏数,当然我们还可以直接点击“左栏”或者“右栏”来进行划分。

5、选好栏数之后我们还可以根据需要添加“分隔线”,如图,我们可以在“预览”中看到添加分隔线后的状况并选择是否添加。
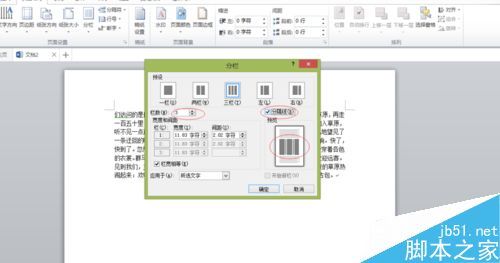
6、在分栏对话框里我们找到“应用于”,然后点击后面的下拉箭头,我们可以选择“所选文字”或者“整篇文档”,选好后按确定即可。
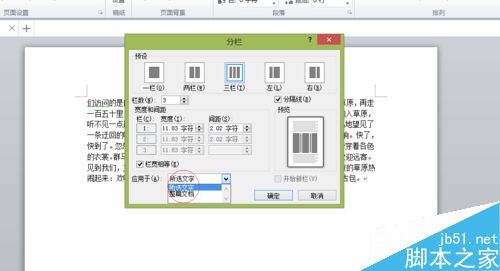
7、如图所示,这样我们的文段分栏就分好了。
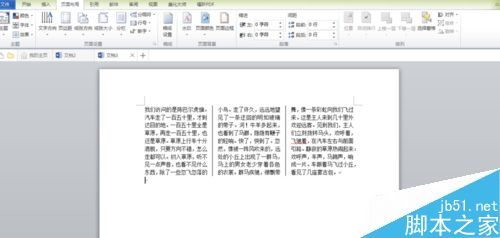
以上就是在Word文档中怎么给文章段落分栏方法介绍,操作很简单的,大家按照上面步骤进行操作即可,希望能对大家有所帮助!
最新文章

word如何进行全文分栏和某段落分栏 在Word2003中,我们可以对一篇文章进行分栏设置,分两栏,分三栏都可以自己设置.像我们平常看到的报纸.公告.卡片.海报
(90)人喜欢2024-09-12
word2010大纲怎么显示(word2010如何使用大纲视图) 有些时候我们在网上下载的一些word文档太长了,我们其实可以显示大纲,看清楚每一节是否有自己需
(79)人喜欢2024-09-12
七种常见的Word打印设置技巧 七种常见的Word打印设置技巧 1.打印指定页码 有些时候,我们只希望打印文档中的某些页码,只要点击菜单命令"文件→打印",在打
(81)人喜欢2024-09-12
四种方框内打钩符号的简易方法 如何在Word方框里打钩? 四种方框内打钩符号的简易方法 如何在Word方框里打钩? 一.在方框里打钩的方法一 利用带圈数字来
(82)人喜欢2024-09-12

word如何进行全文分栏和某段落分栏 在Word2003中,我们可以对一篇文章进行分栏设置,分两栏,分三栏都可以自己设置.像我们平常看到的报纸.公告.卡片.海报
(90)人喜欢2024-09-12
word2010大纲怎么显示(word2010如何使用大纲视图) 有些时候我们在网上下载的一些word文档太长了,我们其实可以显示大纲,看清楚每一节是否有自己需
(79)人喜欢2024-09-12
七种常见的Word打印设置技巧 七种常见的Word打印设置技巧 1.打印指定页码 有些时候,我们只希望打印文档中的某些页码,只要点击菜单命令"文件→打印",在打
(81)人喜欢2024-09-12
四种方框内打钩符号的简易方法 如何在Word方框里打钩? 四种方框内打钩符号的简易方法 如何在Word方框里打钩? 一.在方框里打钩的方法一 利用带圈数字来
(82)人喜欢2024-09-12









