如何用Excel设计英语单词听写程序 excel 听写
时间:2024-08-20人气:作者:佚名
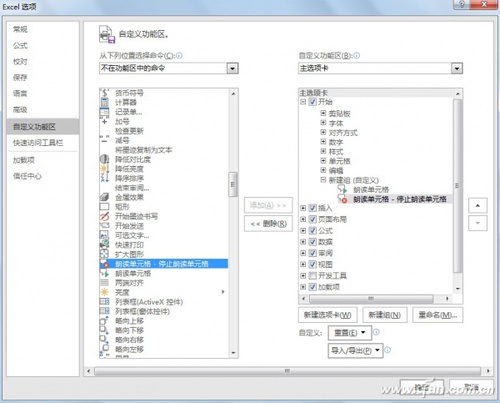
1. “朗读单元格”按钮设计
“朗读单元格”不是“常用命令”,默认情况下在功能区中找不到这个命令。但可以通过“自定义功能区”设置,让这个命令显示在功能区工具栏上。
选择“文件→选项”菜单,进入“选项”设置对话框,点击“自定义功能区”,在右边的“主选项卡”中单击选择“开始”选项卡,再点击下面的“新建组(N)”按钮新建一个自定义组。具体方法如下。
在“从下列位置选择命令(C)”中选择“不在功能区中的命令”,找到“朗读单元格”命令,用鼠标单击选择这个命令,确认上一个步骤在“开始”选项卡新建的“新建组(自定义)”处于选择状态,点击“添加”按钮。这样,“朗读单元格”命令便在“开始”选项卡显示出来。同样的道理,将“朗读单元格-停止朗读单元格”按钮也显示在这个工具栏上。结果如图1所示(图1)。
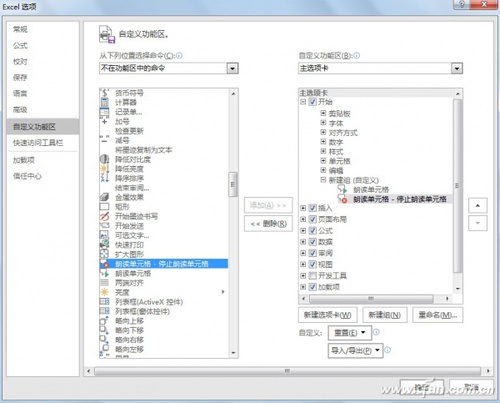
完成以上两步后,用鼠标选择要朗读的单元格,再点击“朗读单元格”按钮,系统便从上到下按顺序朗读单元格,无论是中文还是英文,都能进行朗读,朗读效果良好;点击“朗读单元格-停止朗读单元格”按钮,系统停止朗读。然而,这一功能缺乏对单元格之间间隔进行设置的选项,只能按要求不停地读完所有的单元格。但听写需要时间停顿去写,因此,我们必须通过VBA来解决词与词之间的停顿间隔时间的控制问题。
2. VBA解决停顿间隔控制
要利用Excel VBA进行程序设计,先必须在工具栏中显示“开发工具”。进入“选项”设置对话框,单击左边的“自定义功能区”,在右边窗口中选择“开发工具”前面的复选框,“开发工具”便显示在界面上。
点击“开发工具”选项卡,再点击“Visual Basic”按钮(或按Alt+F11),进入VBA编辑环境,单击“VBAProject (PERSONL.XLSB)”,再选择菜单“插入→用户窗体”,插入一个用户窗体后,修改其名称为tingxie,Caption(即窗体的标题)属性为“听写程序设置”。
在这个用户窗体上,分别添加两个“文字框”控件、两个“标签”控件、两个“命令按钮”控件,这些控件的“名称”都用系统默认的名称。两个“标签”的Caption属性分别是:“单词数量设置”和“听写词间间隔”,这两个标签控件放在两个“文字框”控件的前面,它的作用是为后面两个“文字框”的用途作说明;两个“文字框”的Text属性分别是:20、2,这是这两个“文字框”控件的初始值,程序利用这两个控件让用户输入“单词数量设置”和“听写词间间隔”数值;两个命令控钮的Caption属性分别是:确定、取消。拖动调整好窗体各控件的大小与相对位置至自己感觉合适时为止。结果如图2所示(图2)。
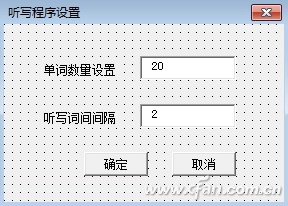
3. 听写程序核心技术实现
听写程序核心技术实现分为三部分进行,具体如下。
(1)赋予命令按钮以灵魂
命令按钮要赋予其可执行代码,才能变成一个“活”的按钮。
双击“确定”按钮,在其中输入如下内容:
Private Sub CommandButton1_Click()
n = Val(TextBox1) '获取朗读单词数量
t = Val(TextBox2) '获取朗读词间间隔数量,单位是秒
m = ActiveCell.Row '获取当前活动单元格的行数
c = ActiveCell.Column '获取当前活动单元格的列数
b = m + n - 1 '计算从m开始朗读,共n个单词,达到要求时的最后一行的行数
On Error Resume Next
Call speakcontrol '调用朗读控制过程
tingxie.Hide
End Sub
双击“取消”按钮,在其中输入如下内容:
Private Sub CommandButton2_Click()
tingxie.Hide
End Sub
(2)创建朗读控制过程
这个朗读控制过程的作用是确定朗读的单元格,控制朗读过程中词间间隔,如果完成了所设置的朗读任务,则退出程序。
用鼠标单击“VBAProject (PERSONL.XLSB),再选择菜单“插入→模块”,在这里要完成声明公共变量、创建朗读控制过程以及朗读过程的工作。在其中输入如下内容:
Public a, b, c, m, n, t As Integer '定义公用变量
Sub speakcontrol()
Dim p, q
q = ActiveSheet.Cells(1, 1).SpecialCells(xlLastCell).Row '获取工作表的最后一行
On Error Resume Next
If t < 10 Then
p = "00:00:0" & t '时间在10秒以内时,计算p的方法
Else
p = "00:00:" & t '时间在10秒或以上时,计算p的方法
End If
If m > b Or m > q Then '如果朗读单词达到设置数量的要求或到了最后一行,则退出程序
Exit Sub
Else
a = Cells(m, c) '获取要朗读的单元格的文字
Application.OnTime Now + TimeValue(p), "wordspeak" '按照设定的时间间隔调用朗读过程
End If
End Sub
小提示:
这里还补充说明时间间隔p的计算问题。由于时间间隔t在60秒以内的这个范围内可能是1位数,也可能是2位数,这时p计算方法不一样,因此,我们要对t的位数作判断后再选择计算p合适的方法。
(3)实施具体朗读任务
以上的朗读的控制过程并没有具体实施朗读的工作,朗读的工作由朗读过程完成任务。在以上朗读控制过程的下方,创建一个为wordspeak的朗读过程,内容如下:
Sub wordspeak()
On Error Resume Next
Application.Speech.Speak a '朗读设定单元格中的文字
m = m + 1 '计算朗读的单元格的行数
Call speakcontrol '调用朗读控制过程
End Sub
这个过程具有朗读的功能,并将朗读单元格的行数加1,下移到下一行单元格中,最后返回朗读控制过程,由控制过程确定是否再往下继续朗读单词。
(4)创建启动宏的过程
虽然以上已经有窗体以及相关的控制与朗读的过程,但还缺少一个启动宏的过程。在以上过程的下方创建一个新的过程,命名为“听写”,内容如下:
Sub 听写()
tingxie.Show '显示听写设置窗口
End Sub
以上各个模块内容如图3所示(图3)。为方便使用,可直接通过云盘下载后复制粘贴(http://pan.baidu.com/s/1qXcTKFq 密码8r2m)。
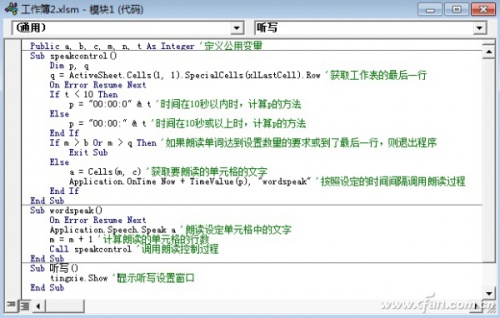
小提示:
要运行宏,必须先通过“开发工具”选项卡,点击“宏安全性”按钮,进入到“宏设置”中选择“启用所有宏”(最下面的选项)。
在Excel 2016中调试无误后,即可运行程序。先在要朗读的单词列的最上方单元格单击,点击“开发工具”选项卡中的“宏”按钮,在弹出的“宏”选择对话框中,选择“听写”宏,再点击“运行”按钮,在弹出“听写程序设置”对话框中输入“单词数量设置”、“听写词间间隔”,确定后便可进行英语听写训练了。
最新文章

word如何进行全文分栏和某段落分栏 在Word2003中,我们可以对一篇文章进行分栏设置,分两栏,分三栏都可以自己设置.像我们平常看到的报纸.公告.卡片.海报
(44)人喜欢2024-09-12
word2010大纲怎么显示(word2010如何使用大纲视图) 有些时候我们在网上下载的一些word文档太长了,我们其实可以显示大纲,看清楚每一节是否有自己需
(33)人喜欢2024-09-12
七种常见的Word打印设置技巧 七种常见的Word打印设置技巧 1.打印指定页码 有些时候,我们只希望打印文档中的某些页码,只要点击菜单命令"文件→打印",在打
(36)人喜欢2024-09-12
四种方框内打钩符号的简易方法 如何在Word方框里打钩? 四种方框内打钩符号的简易方法 如何在Word方框里打钩? 一.在方框里打钩的方法一 利用带圈数字来
(33)人喜欢2024-09-12

word如何进行全文分栏和某段落分栏 在Word2003中,我们可以对一篇文章进行分栏设置,分两栏,分三栏都可以自己设置.像我们平常看到的报纸.公告.卡片.海报
(44)人喜欢2024-09-12
word2010大纲怎么显示(word2010如何使用大纲视图) 有些时候我们在网上下载的一些word文档太长了,我们其实可以显示大纲,看清楚每一节是否有自己需
(33)人喜欢2024-09-12
七种常见的Word打印设置技巧 七种常见的Word打印设置技巧 1.打印指定页码 有些时候,我们只希望打印文档中的某些页码,只要点击菜单命令"文件→打印",在打
(36)人喜欢2024-09-12
四种方框内打钩符号的简易方法 如何在Word方框里打钩? 四种方框内打钩符号的简易方法 如何在Word方框里打钩? 一.在方框里打钩的方法一 利用带圈数字来
(33)人喜欢2024-09-12









