Excel中的图表如何美化?(excel图表怎么美化)
时间:2024-08-20人气:作者:佚名
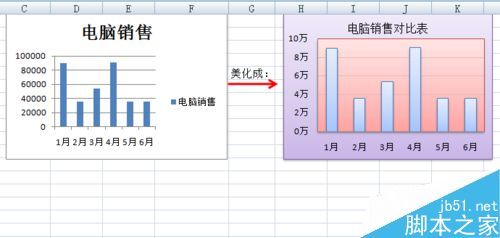
Excel中的图表如何美化?
1、例如:将下图中前面的图表美化成后面的样子;
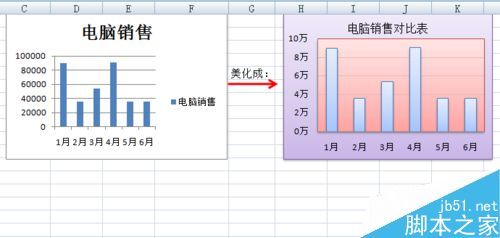
2、图表标题区美化:
双击图表标题区—在“电脑销售”后面再输入“对比表”—输入完后,选中标题“电脑销售对比表”—将加粗去掉,并把其字号设置成合适的大小;
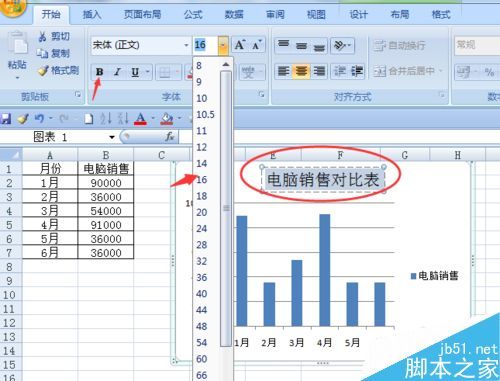
3、坐标轴美化:单击选中坐标轴—右键设置坐标轴格式:
在坐标抽选项里:找到”显示单位“,该为10000;
点击”数字 ",自定义:0"万"添加(此时图表中左上角会出现*10000 选中删除即可)
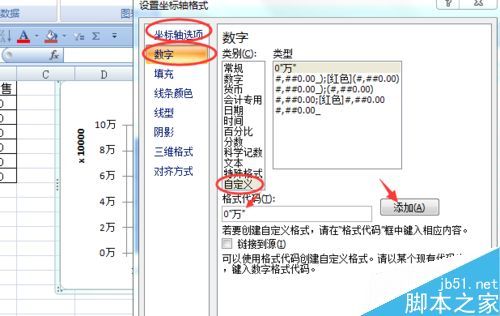
4、图表区美化:选中图表区—右键—设置图表区格式:
在“填充”里选择“渐变填充”来设置自己想要的颜色和形式;
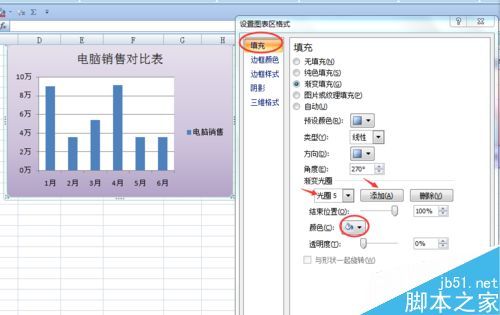
5、绘图区美化:与图表区美化步骤一样;
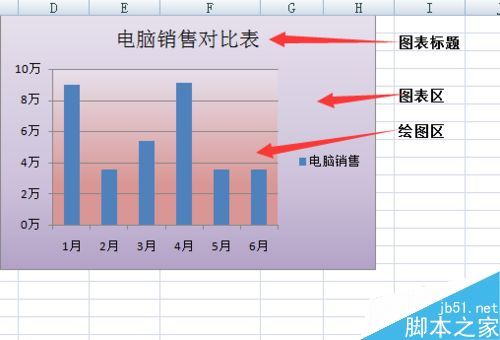
6、系列(柱型)美化:单击某一条柱型来选所有系列—右键—设置数据系列格式,设计自己喜欢的格式;
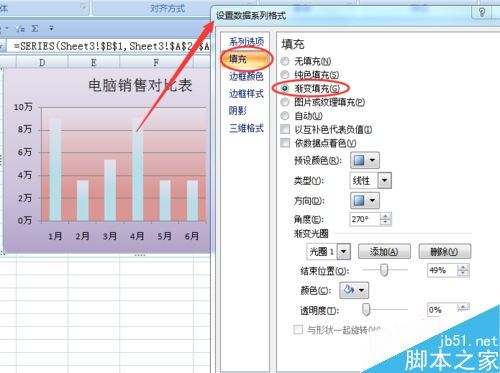
7、主要网格线:与其余命令设置相似,如图;
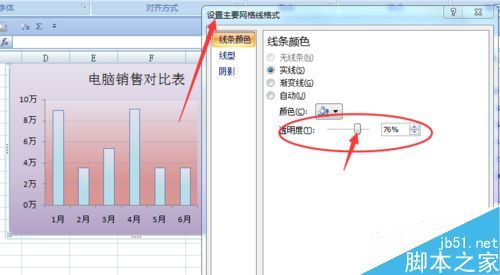
8、图例的美化:因为只有电脑销售数据无其他对比柱型,所以直接将其删除就可以:选中按delete删除即可;
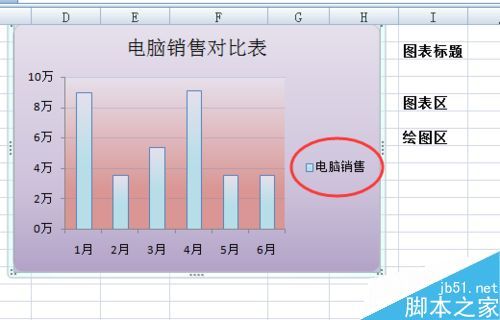
9、最终效果如图,美化后的图表更生动形象。
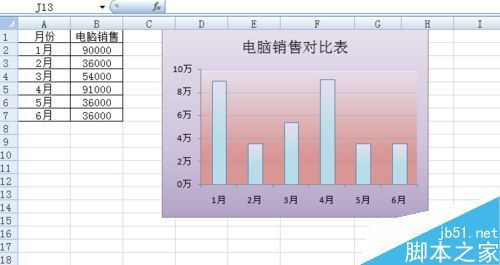
最新文章

word如何进行全文分栏和某段落分栏 在Word2003中,我们可以对一篇文章进行分栏设置,分两栏,分三栏都可以自己设置.像我们平常看到的报纸.公告.卡片.海报
(101)人喜欢2024-09-12
word2010大纲怎么显示(word2010如何使用大纲视图) 有些时候我们在网上下载的一些word文档太长了,我们其实可以显示大纲,看清楚每一节是否有自己需
(91)人喜欢2024-09-12
七种常见的Word打印设置技巧 七种常见的Word打印设置技巧 1.打印指定页码 有些时候,我们只希望打印文档中的某些页码,只要点击菜单命令"文件→打印",在打
(95)人喜欢2024-09-12
四种方框内打钩符号的简易方法 如何在Word方框里打钩? 四种方框内打钩符号的简易方法 如何在Word方框里打钩? 一.在方框里打钩的方法一 利用带圈数字来
(96)人喜欢2024-09-12

word如何进行全文分栏和某段落分栏 在Word2003中,我们可以对一篇文章进行分栏设置,分两栏,分三栏都可以自己设置.像我们平常看到的报纸.公告.卡片.海报
(101)人喜欢2024-09-12
word2010大纲怎么显示(word2010如何使用大纲视图) 有些时候我们在网上下载的一些word文档太长了,我们其实可以显示大纲,看清楚每一节是否有自己需
(91)人喜欢2024-09-12
七种常见的Word打印设置技巧 七种常见的Word打印设置技巧 1.打印指定页码 有些时候,我们只希望打印文档中的某些页码,只要点击菜单命令"文件→打印",在打
(95)人喜欢2024-09-12
四种方框内打钩符号的简易方法 如何在Word方框里打钩? 四种方框内打钩符号的简易方法 如何在Word方框里打钩? 一.在方框里打钩的方法一 利用带圈数字来
(96)人喜欢2024-09-12









