Excel数据如何变身直观双饼图(excel画双饼图)
时间:2024-08-19人气:作者:未知
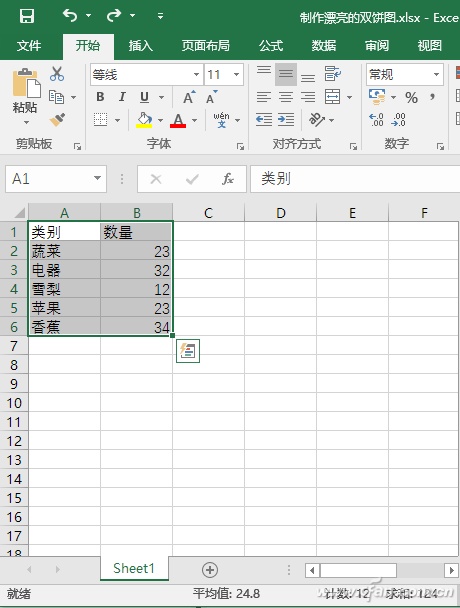
在用Excel表格进行数据统计时,为了看起来更直观,往往要将不同种类的数据存放在不同行(列)中。但是,有时要统计的不同种类的数据却混杂在同一行(列)中,很难一眼看出彼此之间的关系。遇到这种情况,我们可以用双饼图来更直观地表现数据的关系。
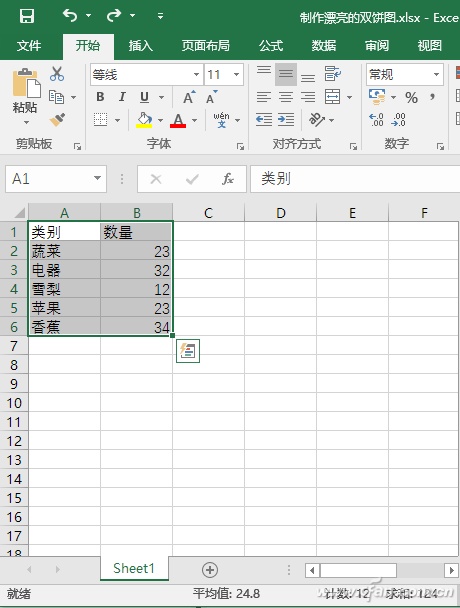
像这张表格中的数据,数据虽然不多,但只能大致看出蔬菜、电器、水果3个类别,而3种水果又没有算出总量。若仅从这张表格来看,很难一眼看出3类物品量的对比关系。
但是,如果将上述数据变成下面这样的图表,是不是就直观多了呢?
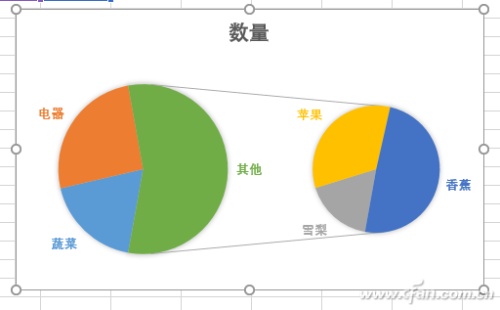
那么,这样的图表如何生成呢?请随我来——
首先打开数据表,选择要制作图表的数据区域,然后依次选择“插入→图表→插入饼图或圆环图→二维饼图→复合饼图”,这样就可以获得一个基本的复合饼图雏形。
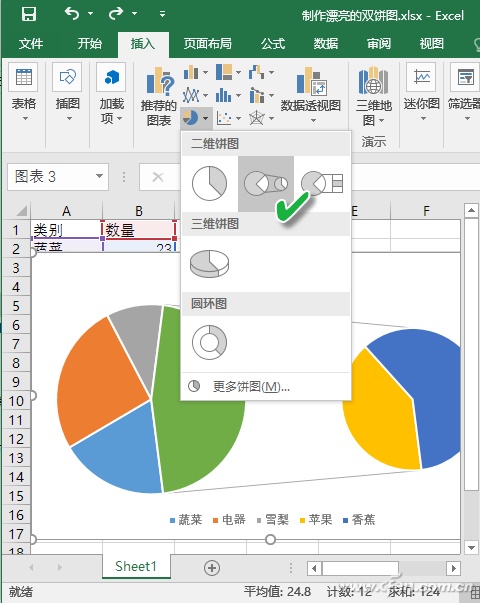
但是,这个图表还缺乏必要的标注,只用图例颜色标注,你许多按照颜色对照查看,才能弄明白其关系,这显然还不够明显。
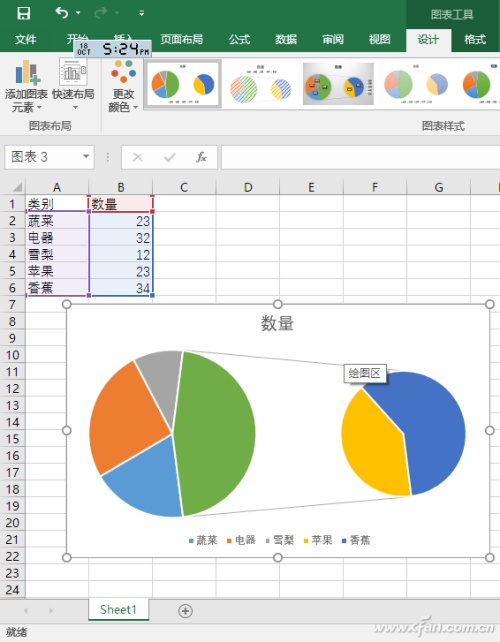
从“图表样式”列表中选择带有汉字名称标注的样式,这样离我们的目标更接近一些。但是,我们发现“歪嘴和尚念错了经”,Excel没能理解我们的意思,只将香蕉和苹果归为了一类,而阴差阳错地将雪梨归到了另外的单独类别,这显然不合常识。我们需要将其更正过来。
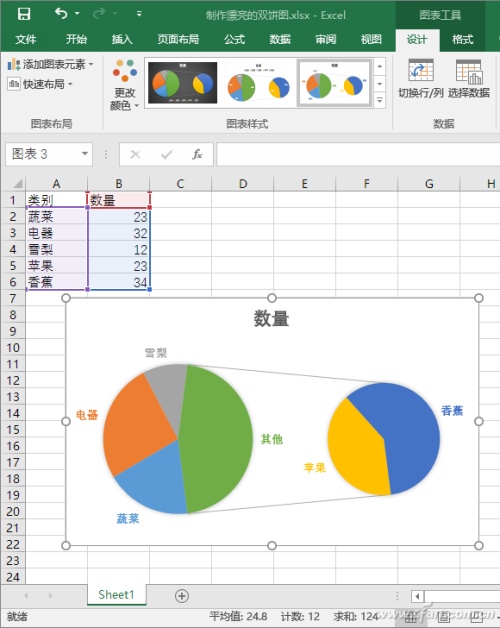
双击图表区域,在右侧窗口中设置数据系列格式,将第二绘图区域中的值由2改为3,然后回车确定。
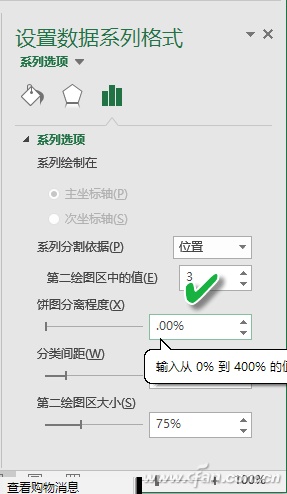
再看图表的样式,苹果、香蕉、雪梨归到了一类中,已经正确归类了。
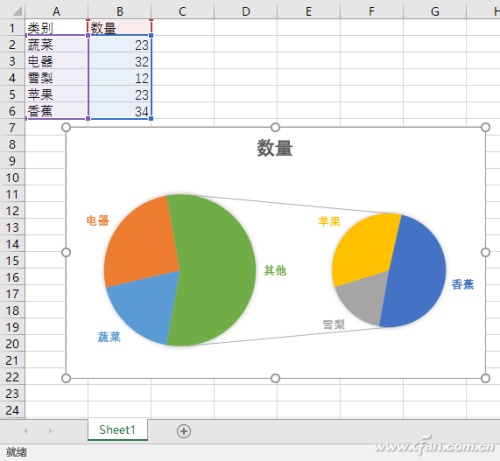
对于其他认为不好看或不合适的标注,也只需双击重新编辑输入即可。
为简明起见,本例只简单列举了几个数据。对于数据类别更多的表格,制作方法道理相同。只需注意,将具有二级分类的多种物品集中放到表格的最后就可以了。
最新文章

word如何进行全文分栏和某段落分栏 在Word2003中,我们可以对一篇文章进行分栏设置,分两栏,分三栏都可以自己设置.像我们平常看到的报纸.公告.卡片.海报
(101)人喜欢2024-09-12
word2010大纲怎么显示(word2010如何使用大纲视图) 有些时候我们在网上下载的一些word文档太长了,我们其实可以显示大纲,看清楚每一节是否有自己需
(91)人喜欢2024-09-12
七种常见的Word打印设置技巧 七种常见的Word打印设置技巧 1.打印指定页码 有些时候,我们只希望打印文档中的某些页码,只要点击菜单命令"文件→打印",在打
(95)人喜欢2024-09-12
四种方框内打钩符号的简易方法 如何在Word方框里打钩? 四种方框内打钩符号的简易方法 如何在Word方框里打钩? 一.在方框里打钩的方法一 利用带圈数字来
(96)人喜欢2024-09-12

word如何进行全文分栏和某段落分栏 在Word2003中,我们可以对一篇文章进行分栏设置,分两栏,分三栏都可以自己设置.像我们平常看到的报纸.公告.卡片.海报
(101)人喜欢2024-09-12
word2010大纲怎么显示(word2010如何使用大纲视图) 有些时候我们在网上下载的一些word文档太长了,我们其实可以显示大纲,看清楚每一节是否有自己需
(91)人喜欢2024-09-12
七种常见的Word打印设置技巧 七种常见的Word打印设置技巧 1.打印指定页码 有些时候,我们只希望打印文档中的某些页码,只要点击菜单命令"文件→打印",在打
(95)人喜欢2024-09-12
四种方框内打钩符号的简易方法 如何在Word方框里打钩? 四种方框内打钩符号的简易方法 如何在Word方框里打钩? 一.在方框里打钩的方法一 利用带圈数字来
(96)人喜欢2024-09-12









