PS磨皮美白步骤 ps磨皮美白教程三种方法
时间:2023-12-31人气:作者:未知

PS怎么磨皮美白?当我们在给照片修图时,磨皮美白是最基础的操作,但是你知道怎么使用Photoshop软件给人物磨皮美白吗,ps磨皮美白步骤是什么,下面就和小编一起来看看吧!
1、在Photoshop软件中使用快捷键Ctrl+O快速打开需要进行磨皮美白的图片;

2、然后使用快捷键Ctrl+J复制图层,并将图层的混合模式改为【滤色】,调高人物的明亮度;
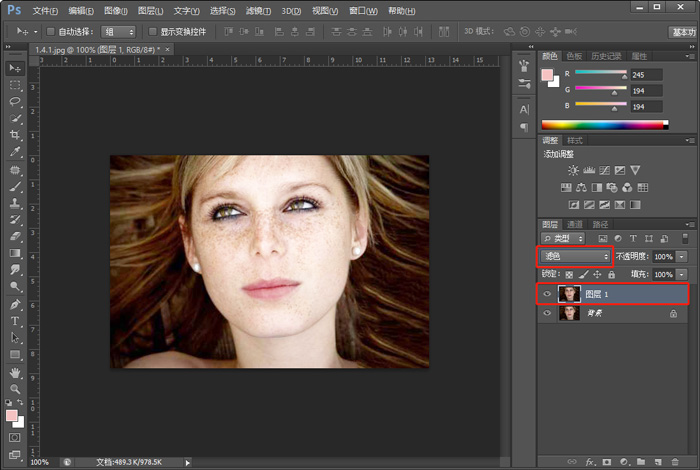
3、将背景图层与复制的图层,使用Ctrl+E合并,合并成一个图层,再选择【滤镜——模糊——高斯模糊】;
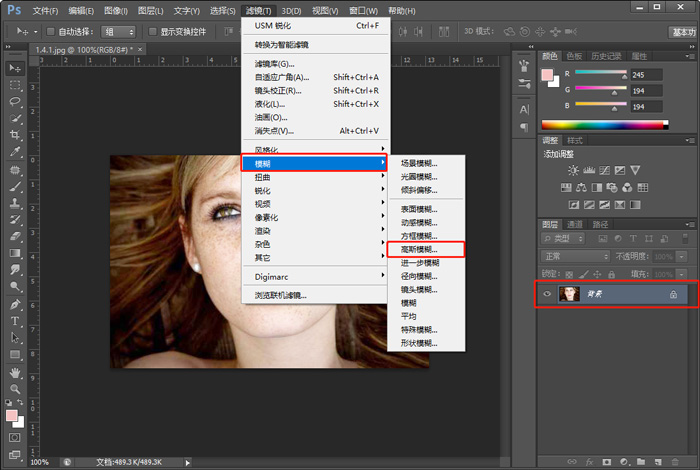
4、设置高斯模糊的半径像素,如果人物的雀斑较多,设置像素为7~10之内,如果较少,设置3~4,其他的可以自己多实验;
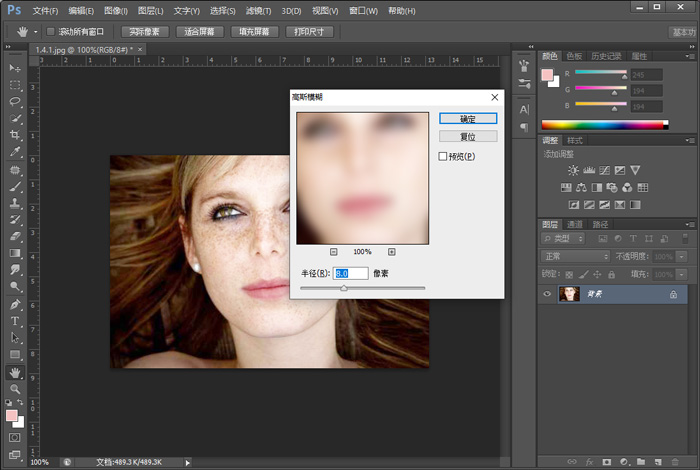
5、这里小编建议大家在历史记录(窗口——历史记录)中新建快照,右击高斯模糊步骤,选择新建快照,或者点击右下角的相机按钮,创建快照之后,点击快照前方的空格(操作步骤7时,在该快照上进行操作);
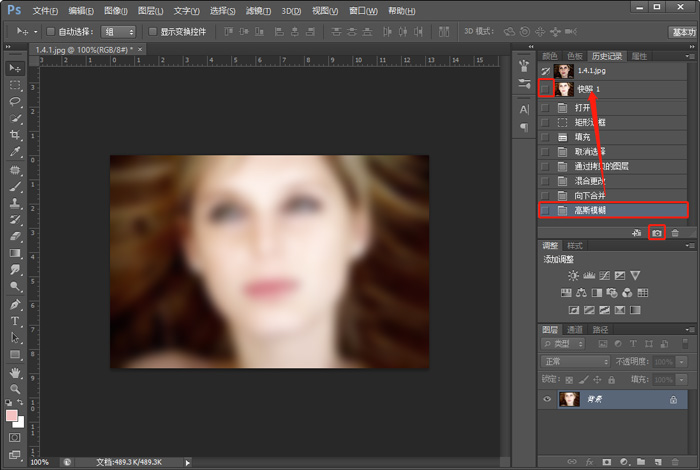
6、然后点击高斯模糊的前一个历史记录,也就是点击【向下合并】步骤(高斯模糊变灰色);
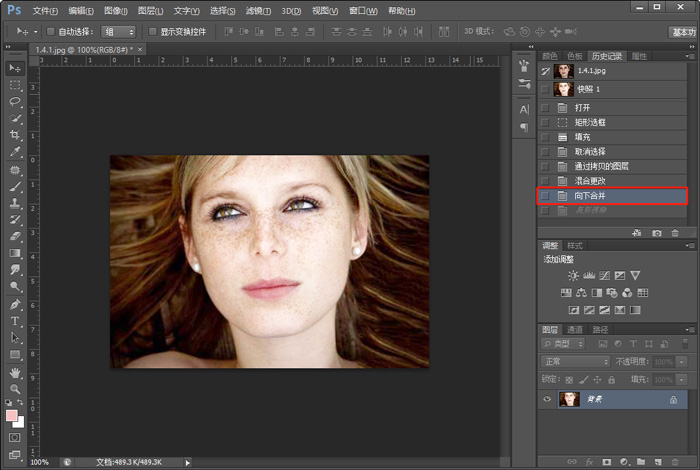
7、使用【历史记录画笔工具】,按住“【”、“】”两个按键控制画笔大小,设置画笔透明度为50%以下,然后在需要磨皮的位置涂抹(来回涂抹);
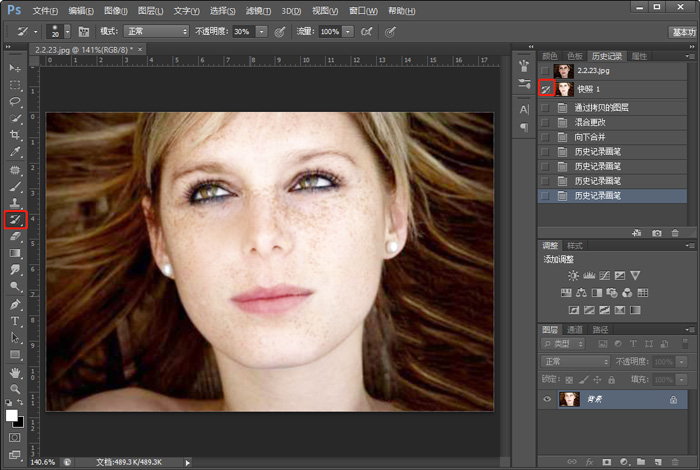
8、对比效果如下:
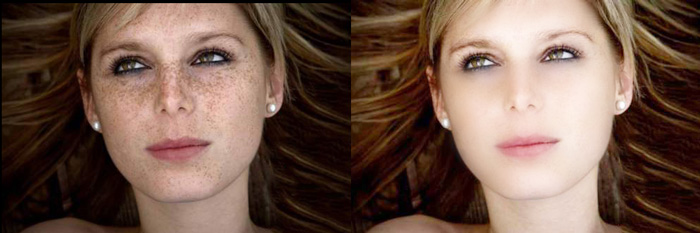
以上就是PS磨皮美白步骤的全部内容了,希望以上内容对您有所帮助!
最新文章

word如何进行全文分栏和某段落分栏 在Word2003中,我们可以对一篇文章进行分栏设置,分两栏,分三栏都可以自己设置.像我们平常看到的报纸.公告.卡片.海报
(102)人喜欢2024-09-12
word2010大纲怎么显示(word2010如何使用大纲视图) 有些时候我们在网上下载的一些word文档太长了,我们其实可以显示大纲,看清楚每一节是否有自己需
(92)人喜欢2024-09-12
七种常见的Word打印设置技巧 七种常见的Word打印设置技巧 1.打印指定页码 有些时候,我们只希望打印文档中的某些页码,只要点击菜单命令"文件→打印",在打
(96)人喜欢2024-09-12
四种方框内打钩符号的简易方法 如何在Word方框里打钩? 四种方框内打钩符号的简易方法 如何在Word方框里打钩? 一.在方框里打钩的方法一 利用带圈数字来
(97)人喜欢2024-09-12

word如何进行全文分栏和某段落分栏 在Word2003中,我们可以对一篇文章进行分栏设置,分两栏,分三栏都可以自己设置.像我们平常看到的报纸.公告.卡片.海报
(102)人喜欢2024-09-12
word2010大纲怎么显示(word2010如何使用大纲视图) 有些时候我们在网上下载的一些word文档太长了,我们其实可以显示大纲,看清楚每一节是否有自己需
(92)人喜欢2024-09-12
七种常见的Word打印设置技巧 七种常见的Word打印设置技巧 1.打印指定页码 有些时候,我们只希望打印文档中的某些页码,只要点击菜单命令"文件→打印",在打
(96)人喜欢2024-09-12
四种方框内打钩符号的简易方法 如何在Word方框里打钩? 四种方框内打钩符号的简易方法 如何在Word方框里打钩? 一.在方框里打钩的方法一 利用带圈数字来
(97)人喜欢2024-09-12









