使用u启动u盘启动怎么不进pe备份系统
时间:2023-04-23人气:作者:未知
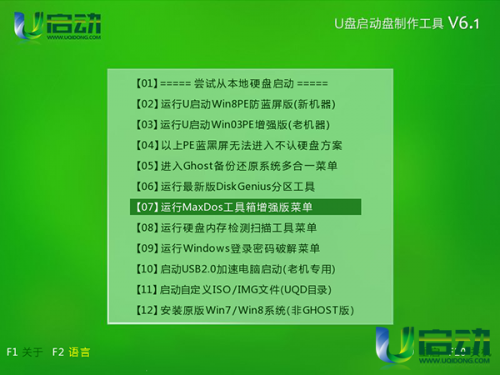
本月初微软发布了新一代操作系统windows10技术预览版,相信过去了这么一段时间,已有不少用户在体验中了吧,而在这,有大部分用户就会忘记一个重要的操作,备份系统,那么如何进行win10系统备份呢?接下来就跟着小编一起使用u启动u盘启动不进pe备份系统的方法。
1、把制作好的u启动u盘启动盘插在电脑usb接口上,然后重启电脑,在出现开机画面时用一键u盘启动快捷键的方法进入到u启动主菜单界面,选择【07】运行maxdos工具箱增强版菜单,按回车键确认选择,如下图所示:
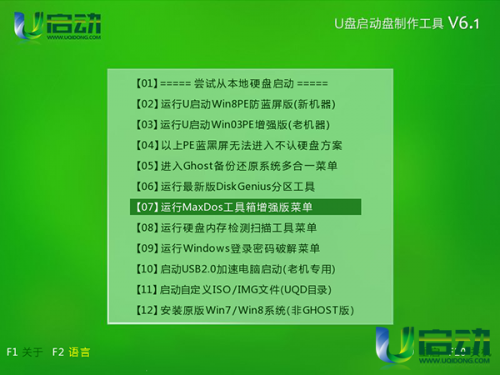
2、再选择【02】运行maxdos9.3工具箱增强版G选项,按回车键确认选择,如下图所示:
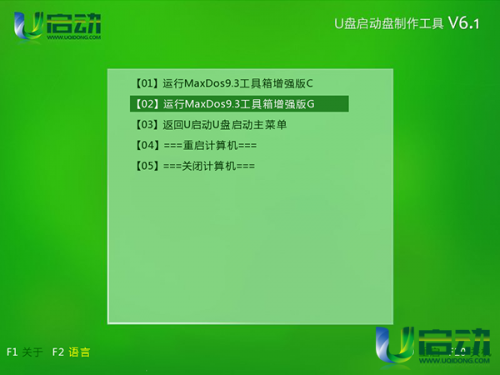
3、随即进入到内存组合模式界面,选择K.XMGR模式选项,按回车键执行,如下图所示:

4、接着在主菜单界面选择1.系统...备份还原选项,按回车键执行,如下图所示:

5、在系统备份恢复选项列表界面,选择2.Ghost...分区备份选项,按回车键执行,如下图所示:
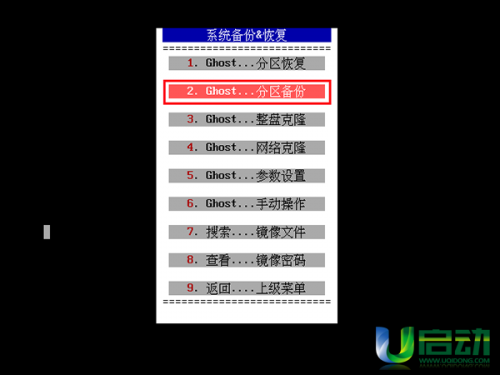
6、然后选择当前系统所在分区,由于当前电脑装在c盘,所以这里我们选择第一分区,按回车键执行,如下图所示:

7、接下来确认备份文件源地址、目标地址的设置,点击“开始”按钮继续,如下图所示:
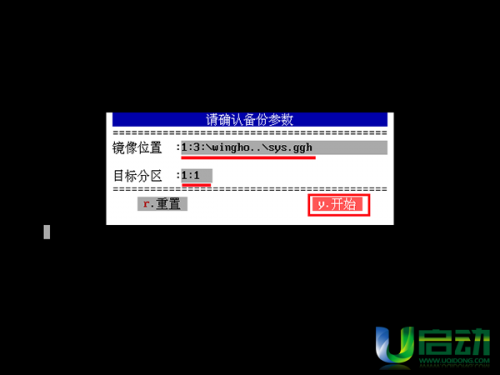
8、随即会弹出警告原备份镜像文件将被覆盖的提示窗口,点击“开始”按钮继续,如下图所示:
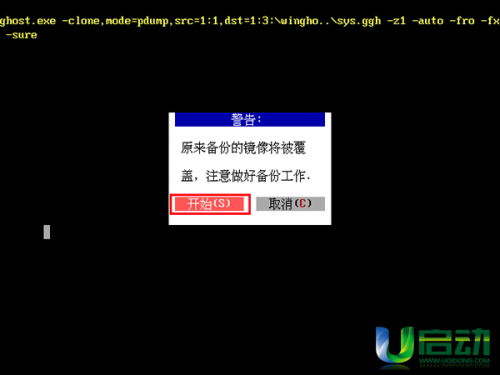
9、最后耐心等待win10系统备份,完成备份后自动重启电脑,如下图所示:
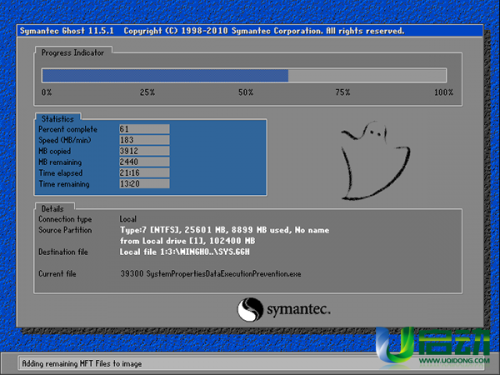
10、接着进入到win10系统,双击打开这台电脑,在搜索“这台电脑”框处输入“sys.ggh”搜索备份生成的sys.ggh镜像文件,如下图所示:
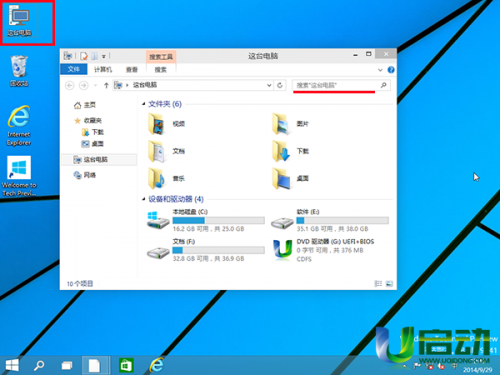
11、完成搜索后,将鼠标移至sys.ggh文件上,单击右键,在弹出的选项列表中点击选择“打开文件位置”,如下图所示:
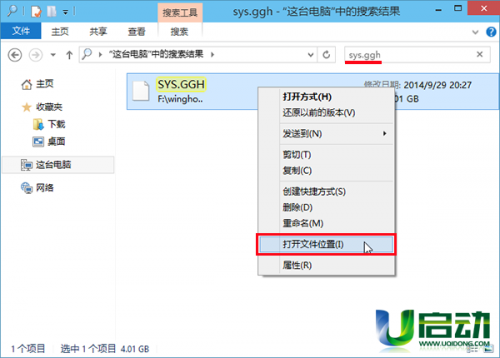
以上就是win10系统备份的操作过程,完成系统备份后,在电脑系统出现一些问题时,就可以用这个备份文件来解决问题。希望今天我们所分享的u启动u盘启动不进pe备份win10系统的操作方法能够对大家有所帮助。
最新文章

word如何进行全文分栏和某段落分栏 在Word2003中,我们可以对一篇文章进行分栏设置,分两栏,分三栏都可以自己设置.像我们平常看到的报纸.公告.卡片.海报
(48)人喜欢2024-09-12
word2010大纲怎么显示(word2010如何使用大纲视图) 有些时候我们在网上下载的一些word文档太长了,我们其实可以显示大纲,看清楚每一节是否有自己需
(36)人喜欢2024-09-12
七种常见的Word打印设置技巧 七种常见的Word打印设置技巧 1.打印指定页码 有些时候,我们只希望打印文档中的某些页码,只要点击菜单命令"文件→打印",在打
(41)人喜欢2024-09-12
四种方框内打钩符号的简易方法 如何在Word方框里打钩? 四种方框内打钩符号的简易方法 如何在Word方框里打钩? 一.在方框里打钩的方法一 利用带圈数字来
(38)人喜欢2024-09-12

word如何进行全文分栏和某段落分栏 在Word2003中,我们可以对一篇文章进行分栏设置,分两栏,分三栏都可以自己设置.像我们平常看到的报纸.公告.卡片.海报
(48)人喜欢2024-09-12
word2010大纲怎么显示(word2010如何使用大纲视图) 有些时候我们在网上下载的一些word文档太长了,我们其实可以显示大纲,看清楚每一节是否有自己需
(36)人喜欢2024-09-12
七种常见的Word打印设置技巧 七种常见的Word打印设置技巧 1.打印指定页码 有些时候,我们只希望打印文档中的某些页码,只要点击菜单命令"文件→打印",在打
(41)人喜欢2024-09-12
四种方框内打钩符号的简易方法 如何在Word方框里打钩? 四种方框内打钩符号的简易方法 如何在Word方框里打钩? 一.在方框里打钩的方法一 利用带圈数字来
(38)人喜欢2024-09-12









