时间:2024-09-30人气:92作者:佚名

win10怎么快速开机无需密码登录?经常使用win10电脑的用户应该知道,设置了开机密码之后每次开机都需要输入密码才可以登录,那如何去掉开机密码快速登录呢,一起来看看吧!

【方法一】
1、首先点击Win10桌面左下角的搜索图标,进入Cortana搜索页面,在底部搜索框中键入netplwiz命令,如下图所示:
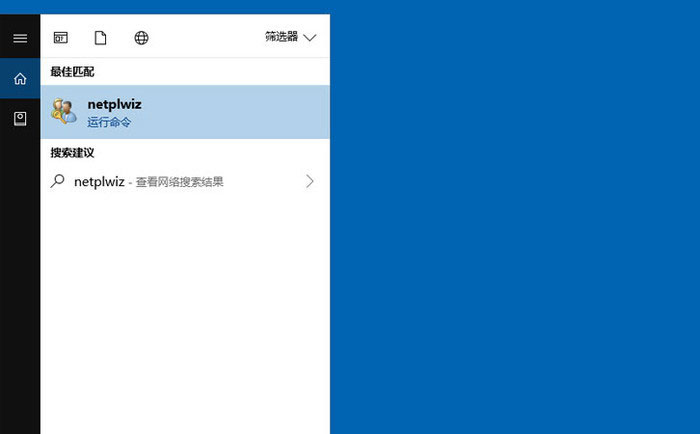
2、之后会搜索出netplwiz控制账户入口,我们点击最顶部如图所示的“netplwiz”,进入Win10账户设置,如下图所示。
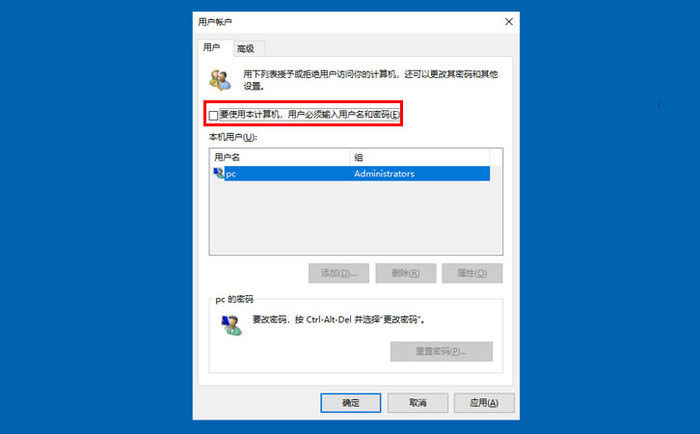
3、进入Win10用户账户窗口后,我们将【要使用本计算机,用户必须输入用户名和密码】前面的勾去掉,然后点击底部的“确定”,如下图所示。
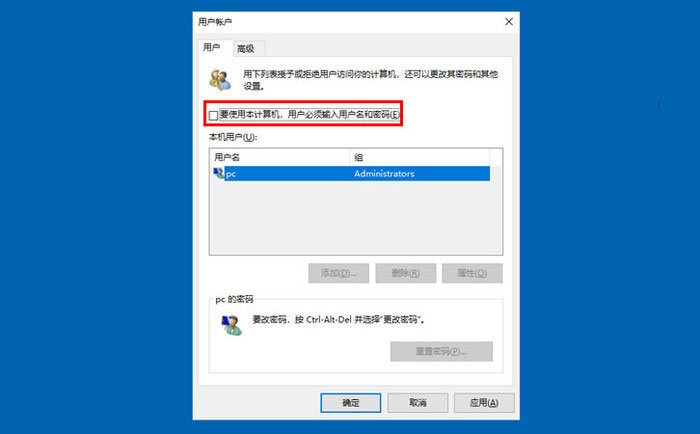
4、最后在弹出的自动登录设置中,填写上Win10开机密码,完成后,点击底部的“确定”即可,如图所示。
【方法二】
1、右键Win10系统的开始菜单,选择弹出菜单里的运行,如下图所示。
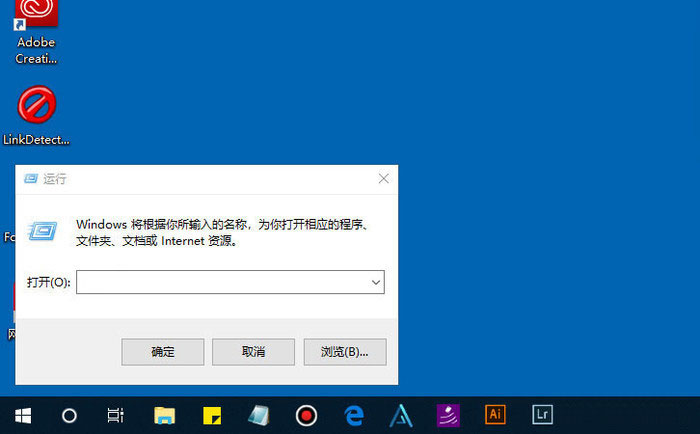
2、在运行对话框里输入:netplwiz,然后点击确定,如下图所示。
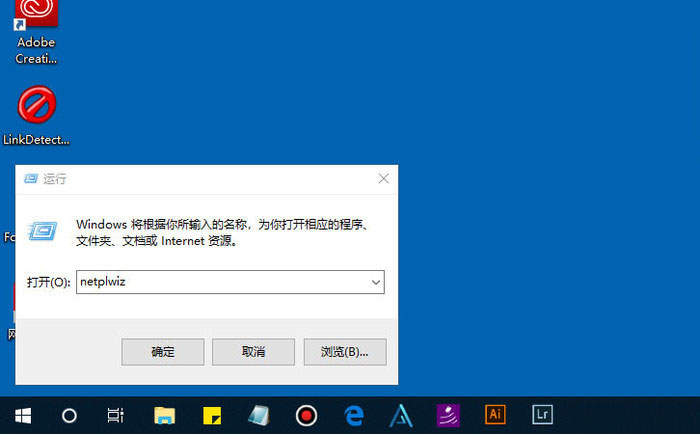
3、点击后,在用户帐户对话框里可以看到“要使用本计算机,用户必须输入用户名和密码”被勾选中了,如下图所示。
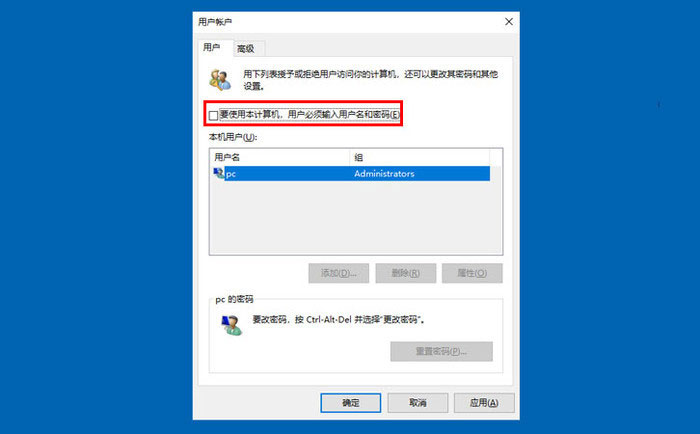
4、将用户帐户对话框里的“要使用本计算机,用户必须输入用户名和密码”前面的勾勾去掉,然后点击应用,如下图所示。
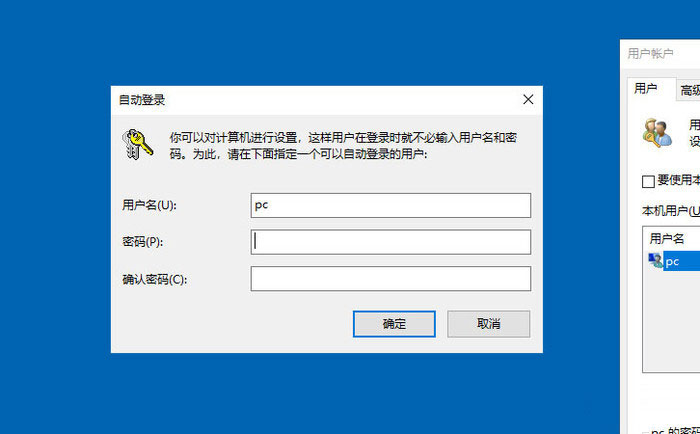
5、点击应用后,弹出自动登录对话框验证权限,输入用户名和密码点击确定,下次开机登录时就不需要密码了。
以上就是win10怎么取消开机密码的全部内容了,希望以上内容对您有所帮助!

打造万能Windows封装包 对于那些经常需要给朋友攒机或者重新安装操作系统的电脑高手来说,每次安装Windows系统所经历的漫长等待无异于一次折磨。虽然身边有
(255)人喜欢2024-10-07
修改注册表加快Windows 7关机速度 关机更迅速,操作简单方便,何乐而不为呢! 在Windows7系统的“开始”菜单的搜索框中输入“regedit”打开注册
(246)人喜欢2024-10-07
windows关闭默认共享 一、运行–CMD–net share 会显示你的电脑的共享情况 二、如果有些没有关闭:net share c$ /d net sha
(251)人喜欢2024-10-07
windows安装redis缓存使用图文教程 下载安装 通过https://github.com/mythz/redis-windows这里可以直接下载,然后解
(261)人喜欢2024-10-07
打造万能Windows封装包 对于那些经常需要给朋友攒机或者重新安装操作系统的电脑高手来说,每次安装Windows系统所经历的漫长等待无异于一次折磨。虽然身边有
(255)人喜欢2024-10-07
修改注册表加快Windows 7关机速度 关机更迅速,操作简单方便,何乐而不为呢! 在Windows7系统的“开始”菜单的搜索框中输入“regedit”打开注册
(246)人喜欢2024-10-07
windows关闭默认共享 一、运行–CMD–net share 会显示你的电脑的共享情况 二、如果有些没有关闭:net share c$ /d net sha
(251)人喜欢2024-10-07
windows安装redis缓存使用图文教程 下载安装 通过https://github.com/mythz/redis-windows这里可以直接下载,然后解
(261)人喜欢2024-10-07