时间:2024-06-13人气:34作者:佚名

写在最前
一键还原虽好,但也不是万能的,为此,专注于Win7作者为大家分享一下如何手动GHOST还原重装系统教程,本教程步骤虽多,但都是点“OK”就行!同时配有详细的图文解说!
作者的两个忠告胆大心小,勇于去尝试
数据无价,请注意备份
操作步骤
(1)通过光盘或U盘启动盘启动至PE系统中,运行以下图标(一般的PE在桌面或开始菜单中都能找到)

温馨提示:为达到更好的效果与减少出错率,运行本工具还原前可自行格式化一下需还原安装的系统盘!
(2)点“OK”
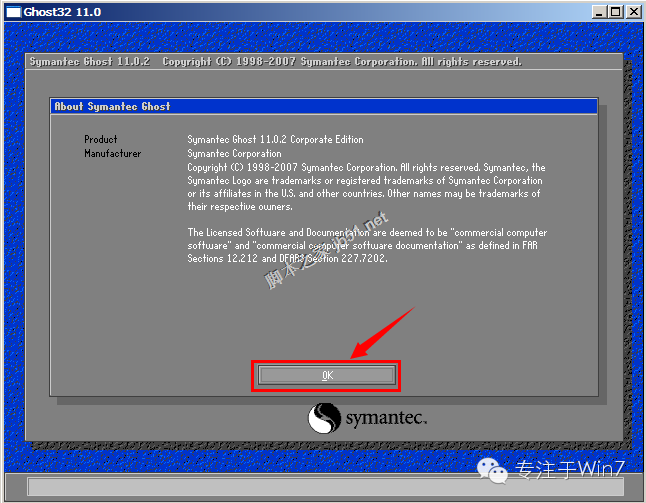
(3)按下图中的1--2--3顺序来选择
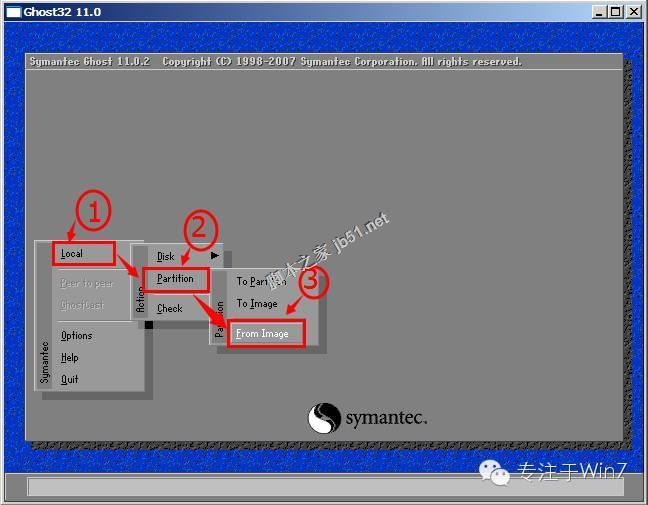
温馨提示:在此步选错后可退出软件重新选择!否则后果严重!
(4)找到你下载的系统镜像所在的盘(建议把系统镜像放在盘的根目录,以更方便找到)
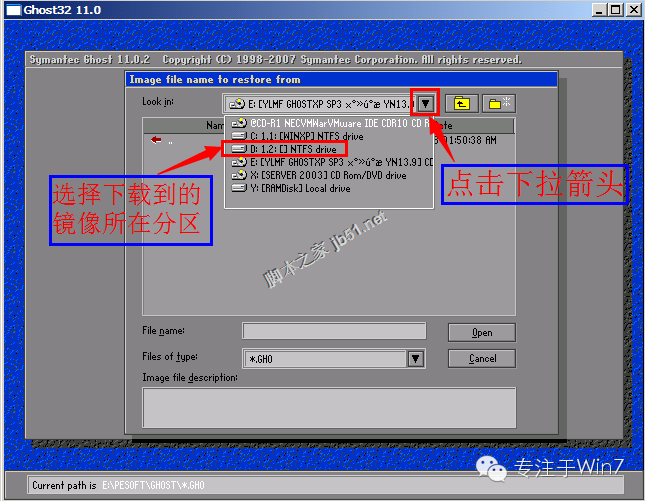
(5)作者是放在D盘中,打开D盘后找到系统镜像点打开“Open”
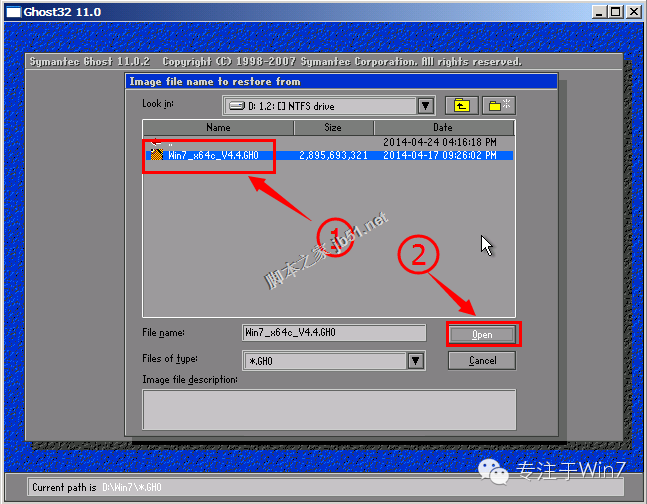
(6)然后点"OK" (默认选第一个)
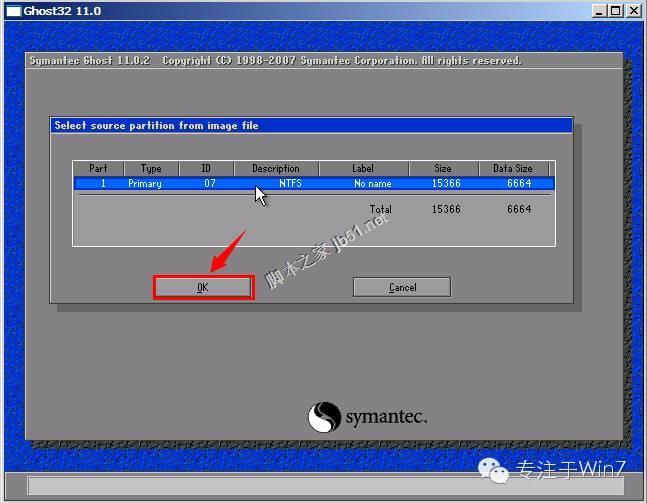
(7)这步为选择安装在哪了个硬盘的(默认为第一个即可)
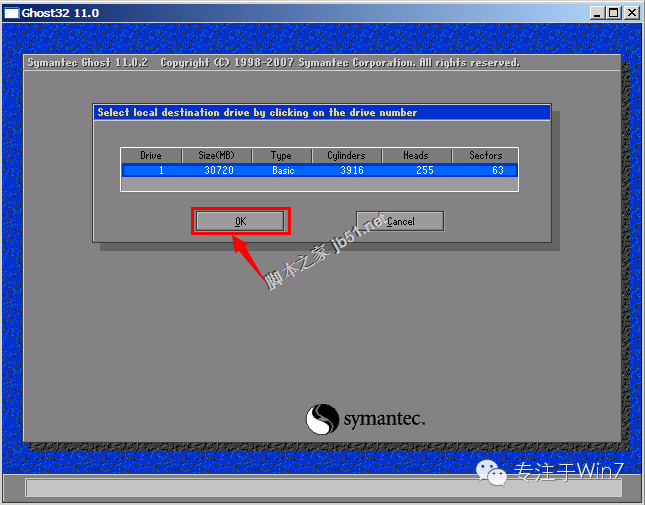
温馨提示:如电脑多个硬盘,请注意不要选错盘,同时如果插有U盘这里也会显示出来的,U盘可从后面的"Size"大小中分辨出来!(亲,把系统装在U盘里就在这里实现的,要试试吗?)
(8)选择还原安装分区(默认为第一个:即主分区Primary)
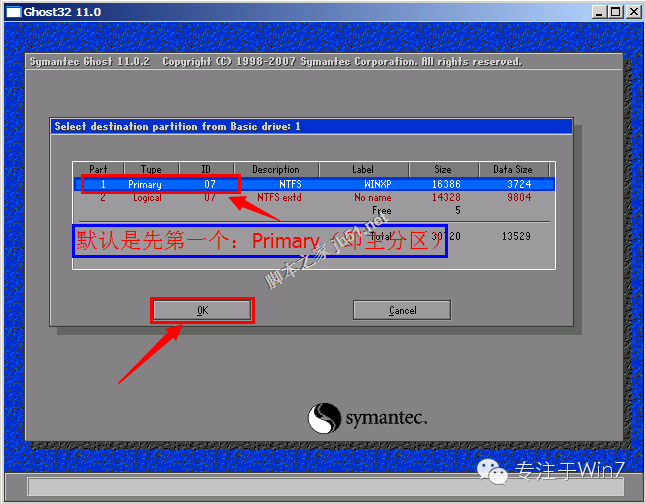
(9)然后在弹出的窗口中点“OK”
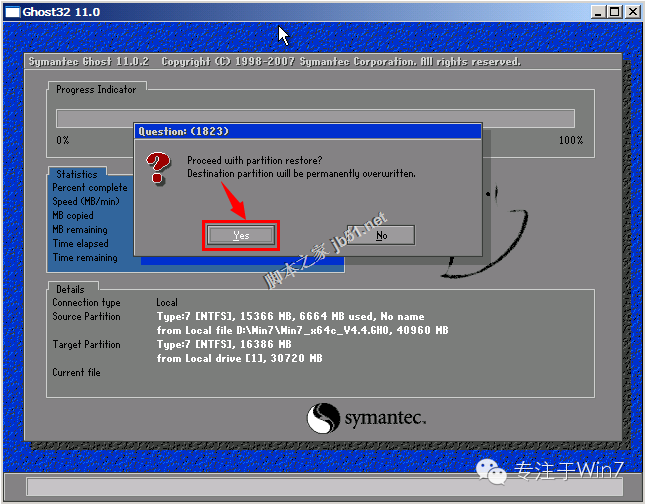
(10)等待还原进度条走到100%
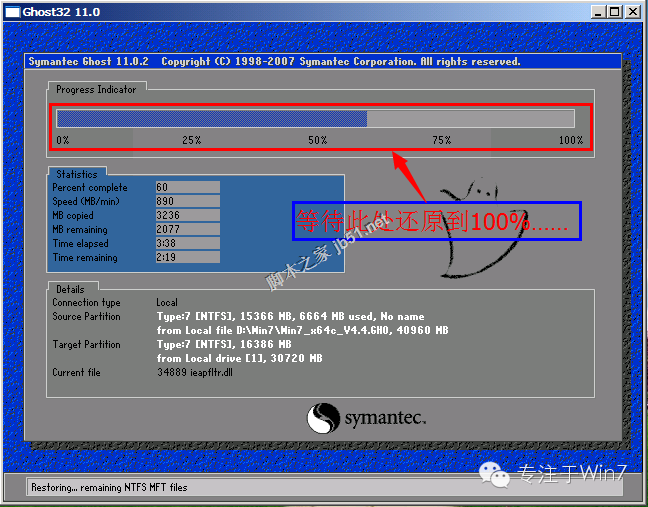
(11)进度条走到100%后会弹出如下窗口,选择“重启电脑”
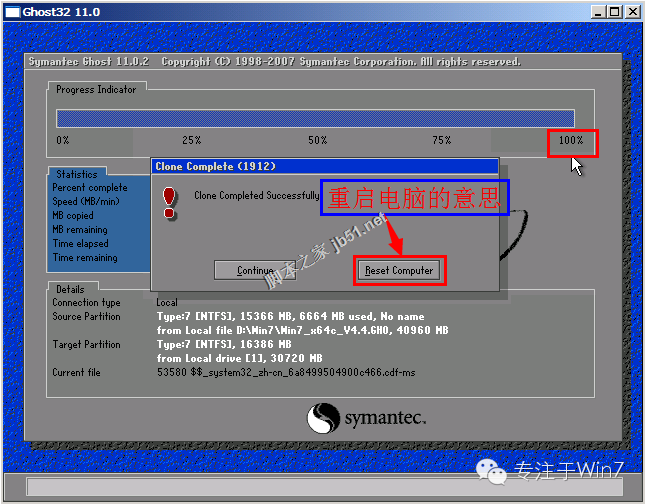
(12)重启后就会进行熟悉的系统安装界面

最后大功告成!还你一个全新的系统……

心动不如行,快来动手学习一下!
温馨提示:重装有风险,请注意备份好原系统中的重装数据!专注于Win7作者只提供方法与步骤参考,部分机型或工具操作可能有出入,请以实际为准!如遇到任何问题或对本教程有疑问可直接回复本教程或加QQ:730410405

打造万能Windows封装包 对于那些经常需要给朋友攒机或者重新安装操作系统的电脑高手来说,每次安装Windows系统所经历的漫长等待无异于一次折磨。虽然身边有
(257)人喜欢2024-10-07
修改注册表加快Windows 7关机速度 关机更迅速,操作简单方便,何乐而不为呢! 在Windows7系统的“开始”菜单的搜索框中输入“regedit”打开注册
(247)人喜欢2024-10-07
windows关闭默认共享 一、运行–CMD–net share 会显示你的电脑的共享情况 二、如果有些没有关闭:net share c$ /d net sha
(253)人喜欢2024-10-07
windows安装redis缓存使用图文教程 下载安装 通过https://github.com/mythz/redis-windows这里可以直接下载,然后解
(262)人喜欢2024-10-07
打造万能Windows封装包 对于那些经常需要给朋友攒机或者重新安装操作系统的电脑高手来说,每次安装Windows系统所经历的漫长等待无异于一次折磨。虽然身边有
(257)人喜欢2024-10-07
修改注册表加快Windows 7关机速度 关机更迅速,操作简单方便,何乐而不为呢! 在Windows7系统的“开始”菜单的搜索框中输入“regedit”打开注册
(247)人喜欢2024-10-07
windows关闭默认共享 一、运行–CMD–net share 会显示你的电脑的共享情况 二、如果有些没有关闭:net share c$ /d net sha
(253)人喜欢2024-10-07
windows安装redis缓存使用图文教程 下载安装 通过https://github.com/mythz/redis-windows这里可以直接下载,然后解
(262)人喜欢2024-10-07