时间:2024-05-17人气:46作者:佚名
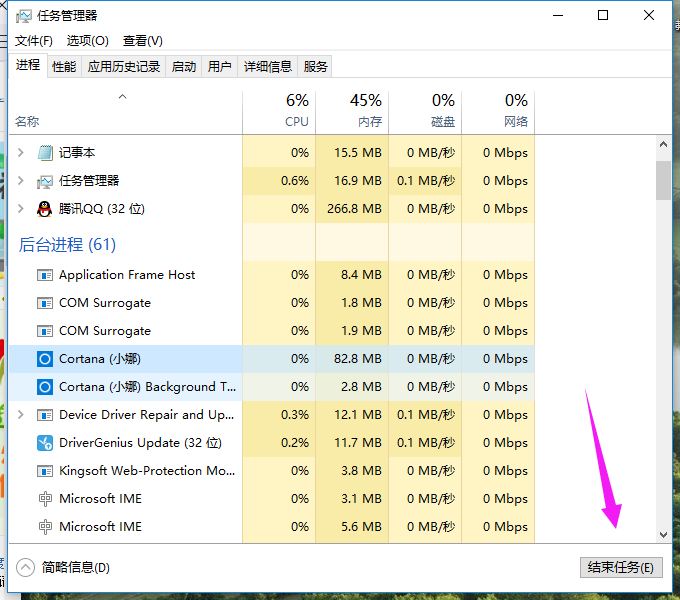
Win10占用内存高怎么办呢?很多用户对此还不是很清楚,小编这里就给大家带来有关Win10占用内存高怎么办的回答,希望能够对大家有所帮助。
方法一:结束“占用内存高且不再使用”的进程。
在“任务管理器”界面中,切换到“进程”选项卡,点击“内存”属性项,让所有进程按占用内存大小进行排序,选中占用内存高且不再使用进程,点击“结束任务”按钮。
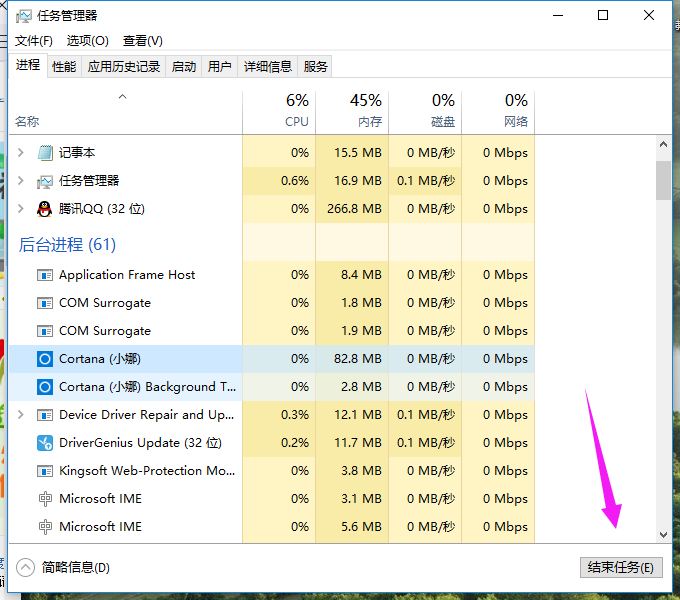
方法二:利用“电脑安全卫士加速球”清理系统。
点击“电脑安全卫士加速球”,从其“加速”界面中,勾选要结束的进程,点击“一键加速”按钮即可结束占用内存的进程,从而加速Win10运行速度。
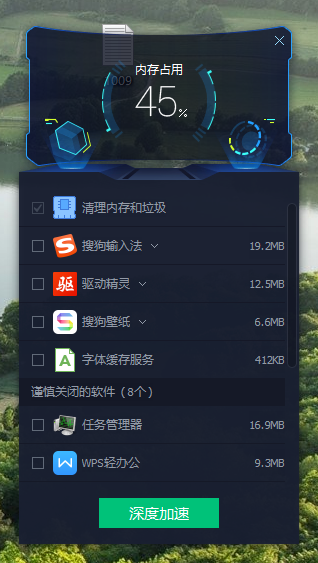
方法三:增大“虚拟内存”,将硬件充当内存来更流程的运行程序。
鼠标右键点击“此电脑”,选择“属性”
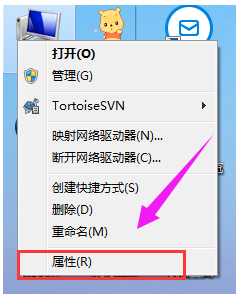
点击左上角的“高级系统设置”按钮。
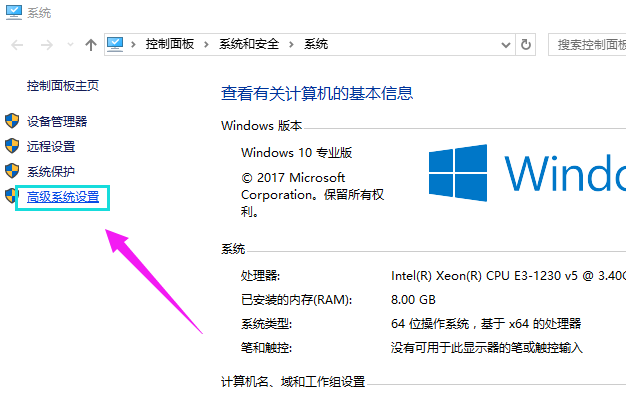
从打开的“系统属性”窗口中,切换到“高级”选项卡,点击“性能”栏目中的“设置”按钮。
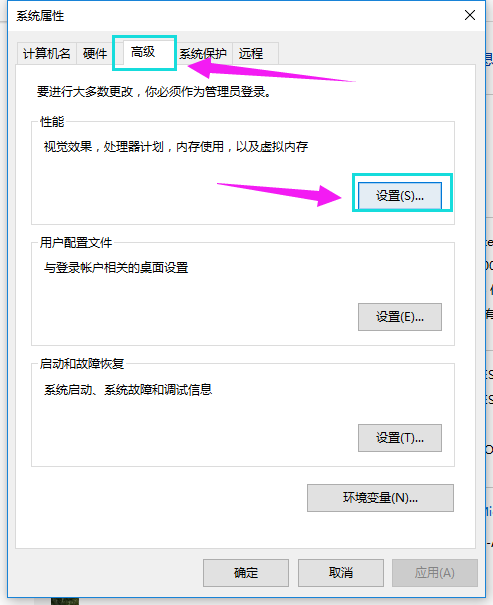
切换到“高级”选项卡,点击“虚拟内存”栏目中的“更改”按钮。
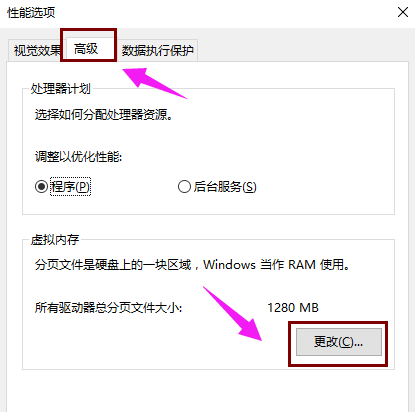
将“自动管理所有驱动器的分页文件大小”前面的勾选去掉
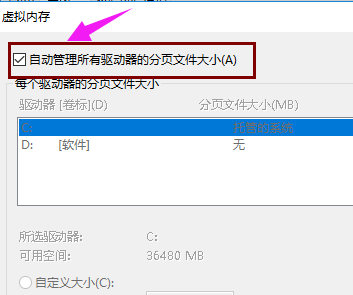
根据实际需要手动设置每个磁盘的虚拟内存,建议将虚拟内存设置为实际物理内存的2至4倍大小。
点击“确定”
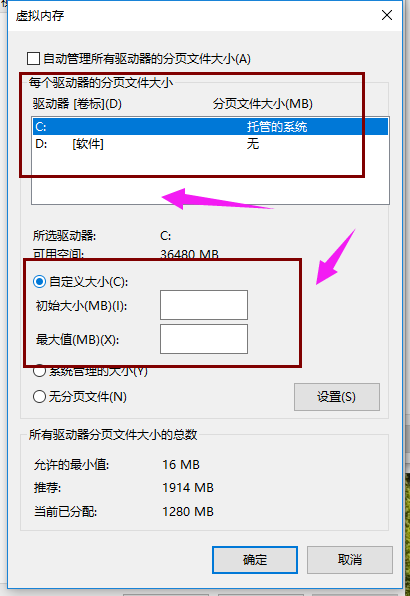
根据实际情况,保存相关设置,重启一下计算机,让有关“虚拟内存”的相关设置生效。
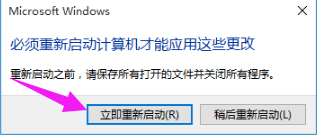
方法四:打开 “电脑安全卫士”,点击进入“电脑加速”程序主界面,然后,点击“开始扫描”
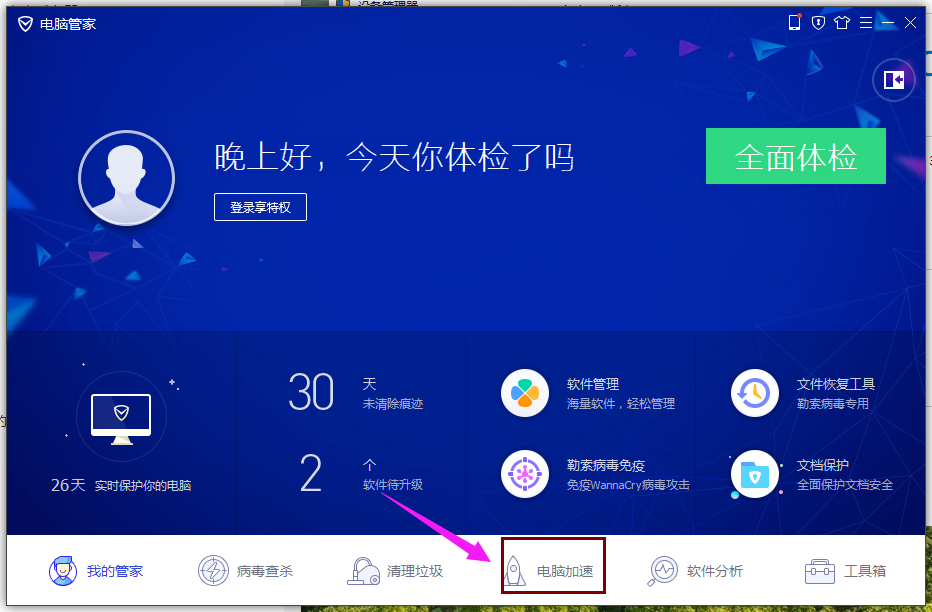
待扫描完毕之后,点击“一键加速”
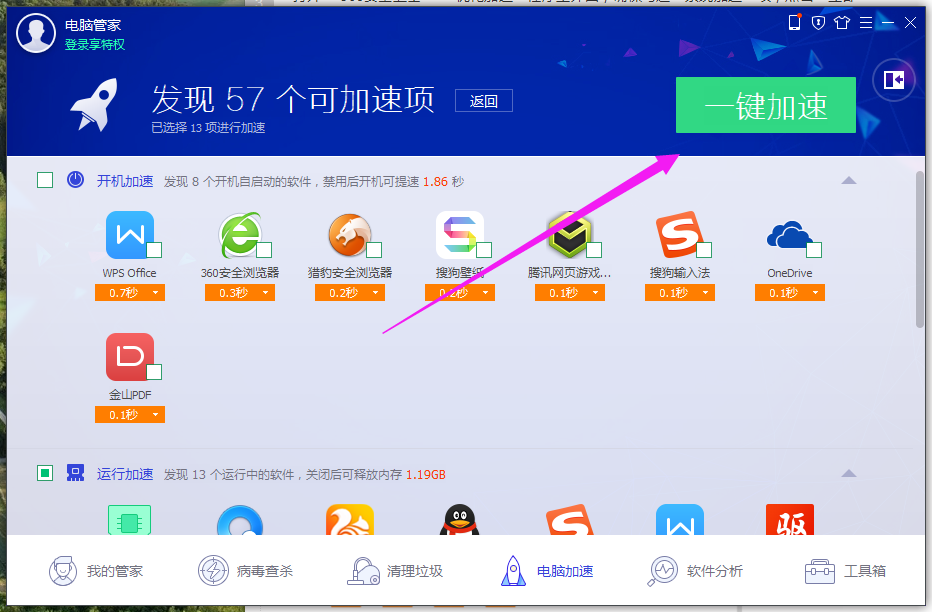
按“Windows+R”打开“运行”窗口,输入“services.msc"进入”服务“窗口。
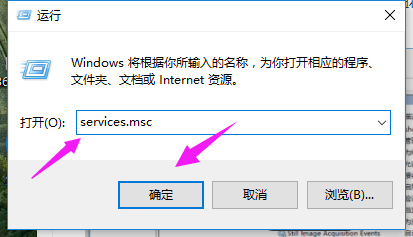
从打开的“系统服务”窗口中,找到“SuperFetch”右击选择“停止”项,点击工具栏中的“停止此服务”按钮将此服务停止掉
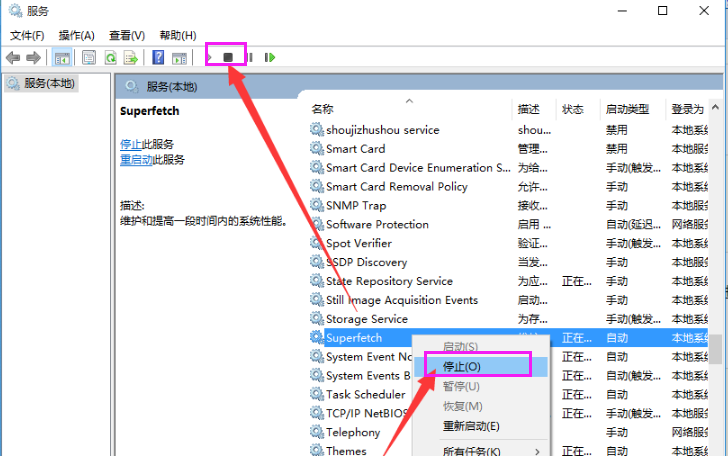
以上就是小编给大家带来的有关Win10占用内存高怎么办的回答,更多资讯教程大家可以关注卡饭哦!

打造万能Windows封装包 对于那些经常需要给朋友攒机或者重新安装操作系统的电脑高手来说,每次安装Windows系统所经历的漫长等待无异于一次折磨。虽然身边有
(296)人喜欢2024-10-07
修改注册表加快Windows 7关机速度 关机更迅速,操作简单方便,何乐而不为呢! 在Windows7系统的“开始”菜单的搜索框中输入“regedit”打开注册
(281)人喜欢2024-10-07
windows关闭默认共享 一、运行–CMD–net share 会显示你的电脑的共享情况 二、如果有些没有关闭:net share c$ /d net sha
(291)人喜欢2024-10-07
windows安装redis缓存使用图文教程 下载安装 通过https://github.com/mythz/redis-windows这里可以直接下载,然后解
(298)人喜欢2024-10-07
打造万能Windows封装包 对于那些经常需要给朋友攒机或者重新安装操作系统的电脑高手来说,每次安装Windows系统所经历的漫长等待无异于一次折磨。虽然身边有
(296)人喜欢2024-10-07
修改注册表加快Windows 7关机速度 关机更迅速,操作简单方便,何乐而不为呢! 在Windows7系统的“开始”菜单的搜索框中输入“regedit”打开注册
(281)人喜欢2024-10-07
windows关闭默认共享 一、运行–CMD–net share 会显示你的电脑的共享情况 二、如果有些没有关闭:net share c$ /d net sha
(291)人喜欢2024-10-07
windows安装redis缓存使用图文教程 下载安装 通过https://github.com/mythz/redis-windows这里可以直接下载,然后解
(298)人喜欢2024-10-07