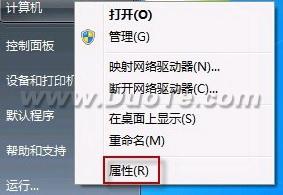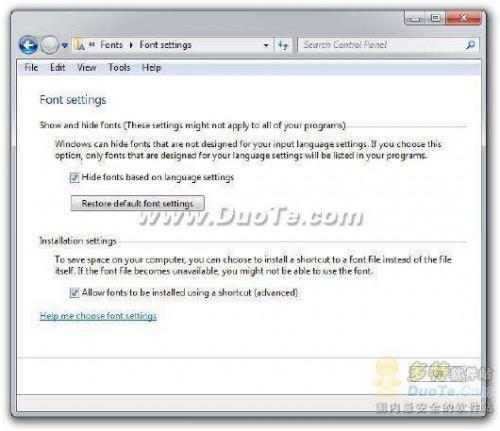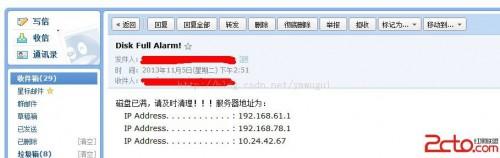在VMware虚拟机中DiskGenius对虚拟机磁盘进行压缩
时间:2024-04-13人气:作者:佚名

使用虚拟机的用户是否感觉到您的虚拟磁盘文件越来越大,都快把宝贵的磁盘空间(宿主机物理硬盘)占满了呢?
有人会想到,我直接启动虚拟机,然后把里面没用的数据删除了,不就行了吗?实际测试发现,这样删除后,存放在物理硬盘上的虚拟磁盘文件的大小并没有减小。虚拟机磁盘文件只会慢慢地变大,虚拟机软件不会在用户删除数据后对虚拟磁盘进行“压缩”。
现在好了,我们可以使用DiskGenius软件进行压缩。比如我们使用的是,它的虚拟磁盘文件是vmdk格式。这时我们可以用如下方法对其进行压缩。如下图所示,这是未压缩之前的大小(1.7G左右)。
操作步骤如下: 1、在 DiskGenius软件中,首先把要压缩的虚拟磁盘打开(菜单:“硬盘 –> 打开虚拟硬盘文件 ”)。打开后就可以在左边的窗口中看到加载上的虚拟磁盘了。
2、然后我们再新建一个容量不小于源虚拟硬盘的vmdk虚拟磁盘(菜单:“硬盘 –> 新建虚拟硬盘文件 –> 新建VMware虚拟硬盘文件”)。

3、开始进行压缩。选择(菜单:“工具 –> 克隆硬盘”),弹出对话框后,在“选择源硬盘”时选择要压缩的vmdk虚拟磁盘,在“选择目标硬盘”时选择刚刚我们新建的vmdk虚拟磁盘,然后点“开始”。

4、现在已经复制完毕了,我们找到两个虚拟磁盘文件的所在路径,对比一下大小。

可以看到,虚拟硬盘被压缩了。
这时,还需要做一些后续的清理工作。首先在DiskGenius软件中关闭刚才打开的两个虚拟硬盘,或者直接关闭 DiskGenius 软件。然后将源虚拟硬盘文件改名(备用,以防万一),再将新的虚拟硬盘文件改名为源虚拟硬盘的文件名(注意要完全相同)。最后打开虚拟机,启动一下虚拟系统,没有问题后就可以删除压缩前的源虚拟硬盘文件了。
至此,压缩完成。
最新文章

打造万能Windows封装包 对于那些经常需要给朋友攒机或者重新安装操作系统的电脑高手来说,每次安装Windows系统所经历的漫长等待无异于一次折磨。虽然身边有
(137)人喜欢2024-10-07
修改注册表加快Windows 7关机速度 关机更迅速,操作简单方便,何乐而不为呢! 在Windows7系统的“开始”菜单的搜索框中输入“regedit”打开注册
(134)人喜欢2024-10-07
windows关闭默认共享 一、运行–CMD–net share 会显示你的电脑的共享情况 二、如果有些没有关闭:net share c$ /d net sha
(129)人喜欢2024-10-07
windows安装redis缓存使用图文教程 下载安装 通过https://github.com/mythz/redis-windows这里可以直接下载,然后解
(137)人喜欢2024-10-07

打造万能Windows封装包 对于那些经常需要给朋友攒机或者重新安装操作系统的电脑高手来说,每次安装Windows系统所经历的漫长等待无异于一次折磨。虽然身边有
(137)人喜欢2024-10-07
修改注册表加快Windows 7关机速度 关机更迅速,操作简单方便,何乐而不为呢! 在Windows7系统的“开始”菜单的搜索框中输入“regedit”打开注册
(134)人喜欢2024-10-07
windows关闭默认共享 一、运行–CMD–net share 会显示你的电脑的共享情况 二、如果有些没有关闭:net share c$ /d net sha
(129)人喜欢2024-10-07
windows安装redis缓存使用图文教程 下载安装 通过https://github.com/mythz/redis-windows这里可以直接下载,然后解
(137)人喜欢2024-10-07