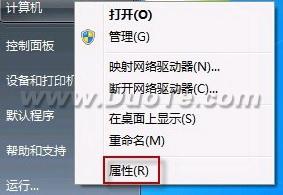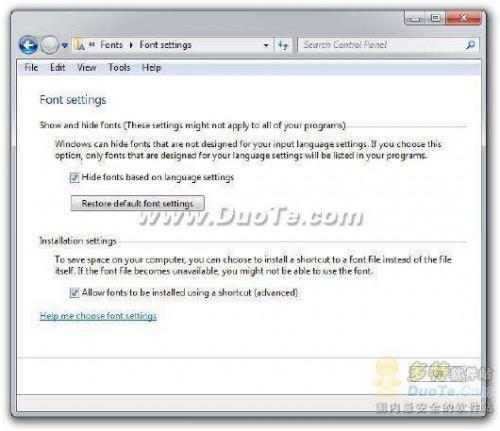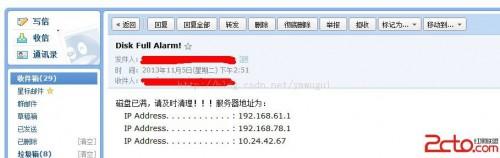win11安装教程 微软官网原版win11安装教程
时间:2023-03-29人气:作者:佚名
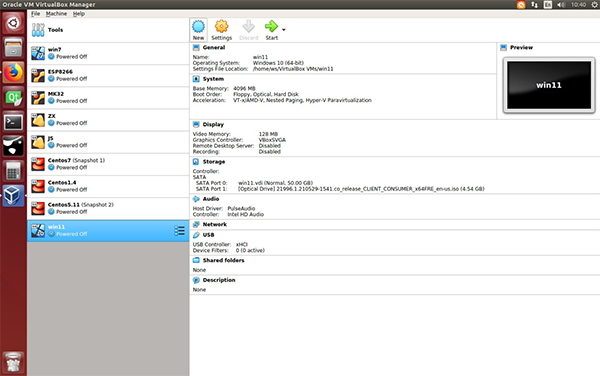
win11安装教程,在Windows 11系统安装之后,很多用户想要知道Windows 11系统安装教程,如何将自己的Windows 10电脑升级到Windows 11系统,下面就和小编一起来看看吧!
Tips:由于Windows 11正式版还未发布,在这里以VM虚拟机安装Windows 11预览版为例。
【准备工作】
1、下载Windows 11系统镜像;
2、下载并安装VirtualBox软件。
【安装教程】
1、以VM虚拟机安装Windows 11为例,首先打开VirtualBox,点击【New】新建虚拟机,然后根据提示选择配置,内存选择4096MB,其他则选择默认配置NEXT;
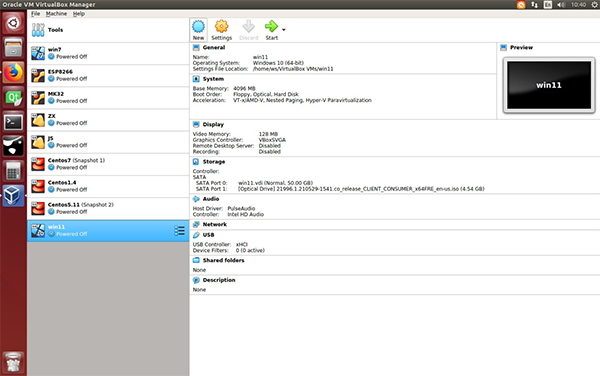
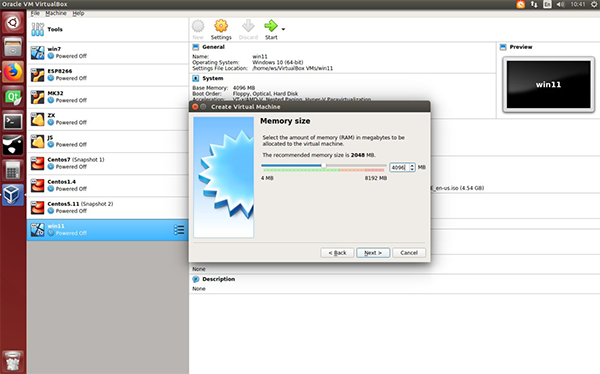
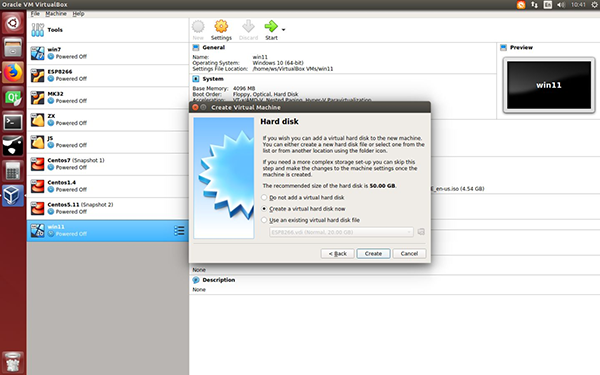
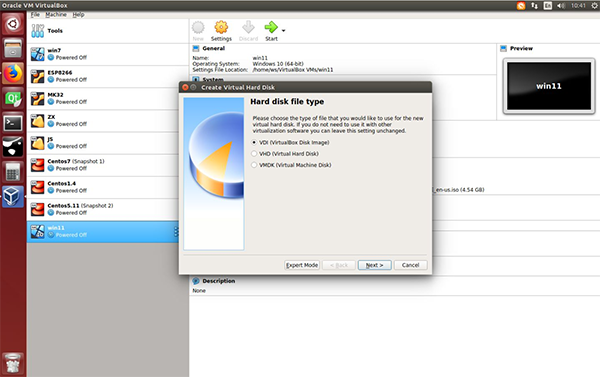
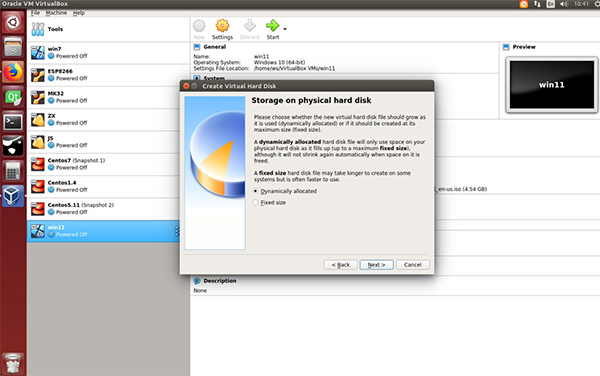
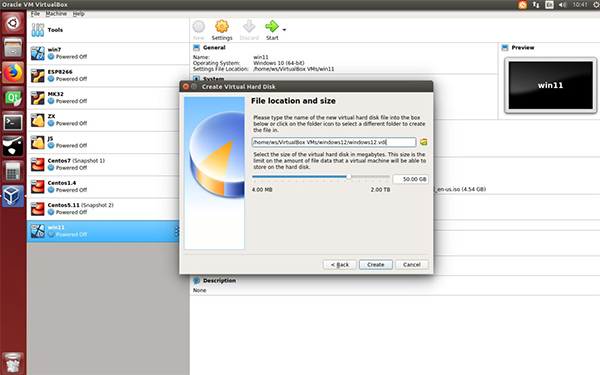
2、选择下载好的Windows 11系统镜像使用;
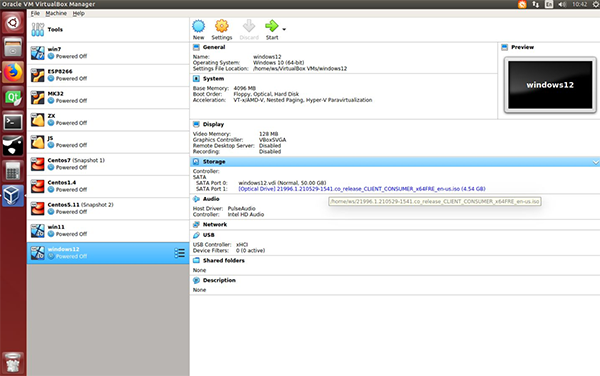
3、在虚拟机创建完成、选择镜像完成后,点击右上角的【Start】开始按钮安装Windows 11系统;
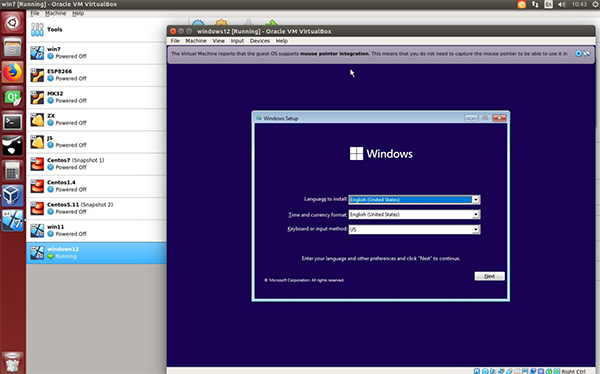
4、选择默认的,然后点击【Next】按钮,再点击【install now】;
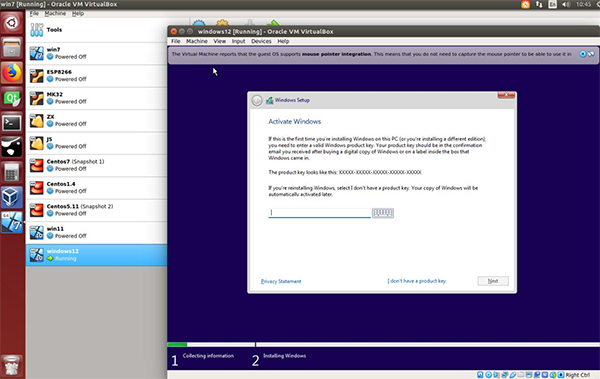
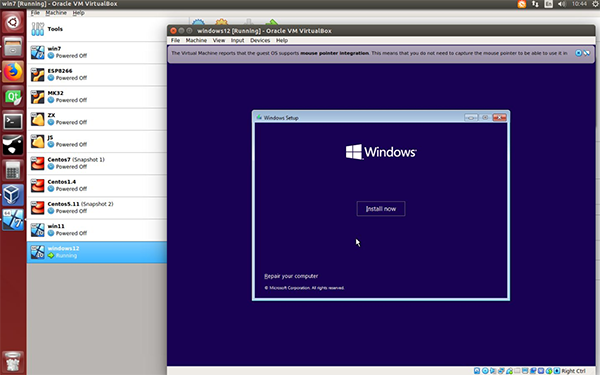
5、点击下方的【I don't have a product key】,选择默认的【next】;
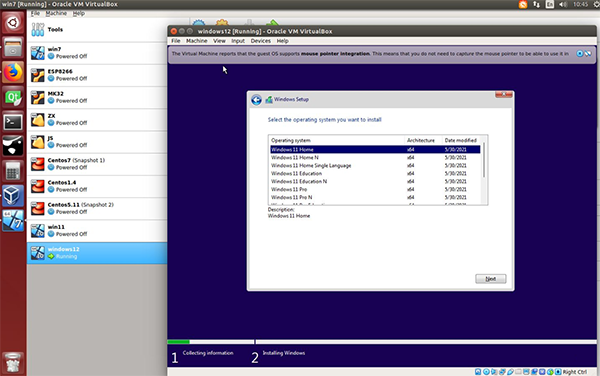
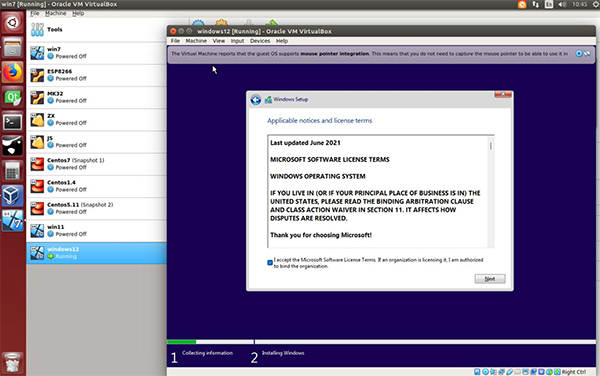
6、勾选同意,选择第二个【Custom】模式,点击【next】进入下一步;
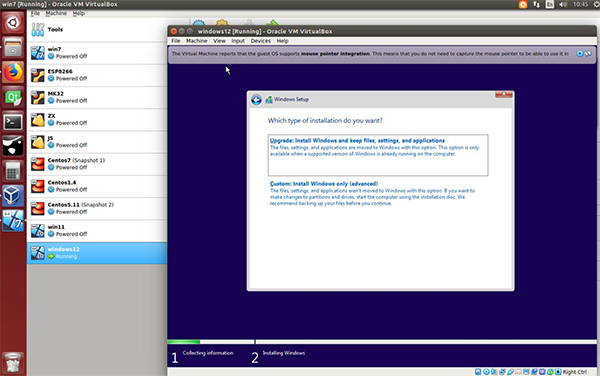
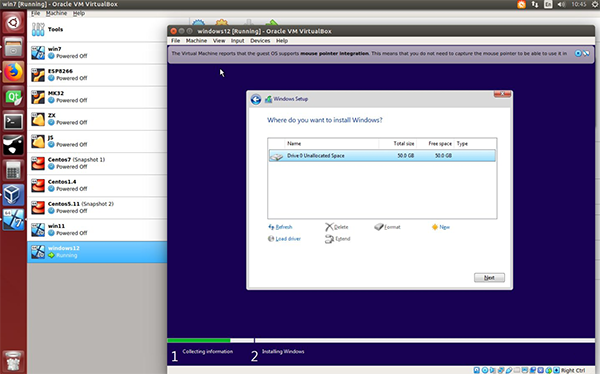
7、然后将正式进入系统安装界面,该步骤会持续大约10多分钟左右,安装过程中会有一次重启过程,耐心等待,切勿打断安装过程;
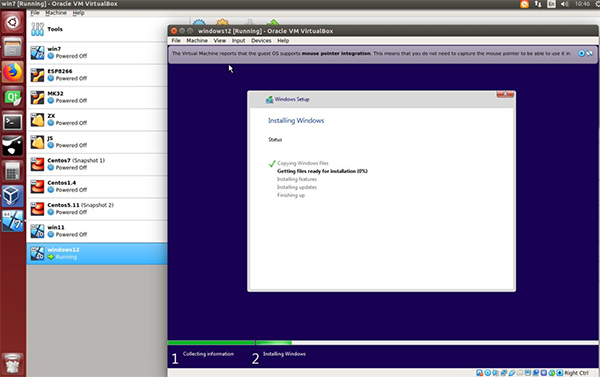
8、当Windows 11安装完成后,开始重启界面;
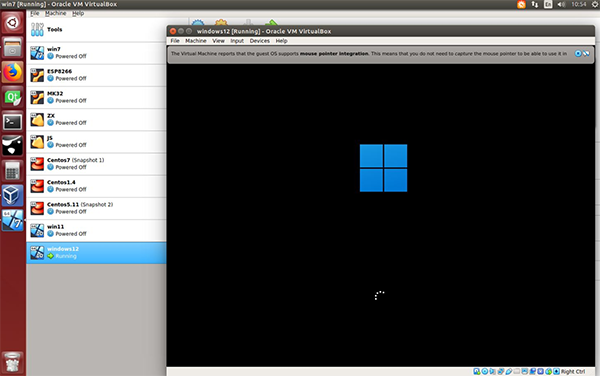
9、根据提示选择【China】中文,再根据提示输入必要的信息,需要注意的是,系统环境准备阶段也会有重启操作,切勿打断;
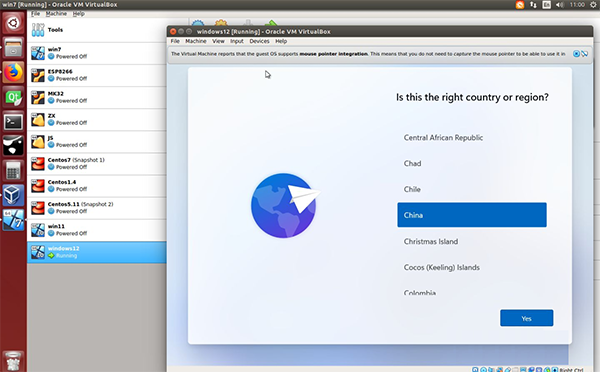
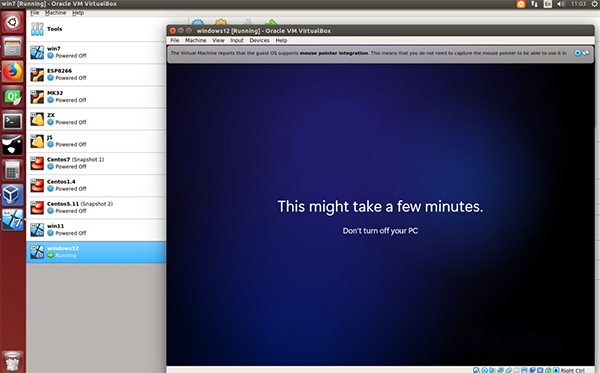
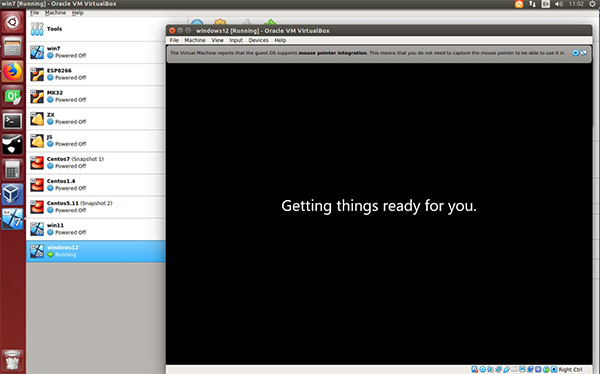
10、最后安装完成进入Windows 11桌面,表示系统安装完成。
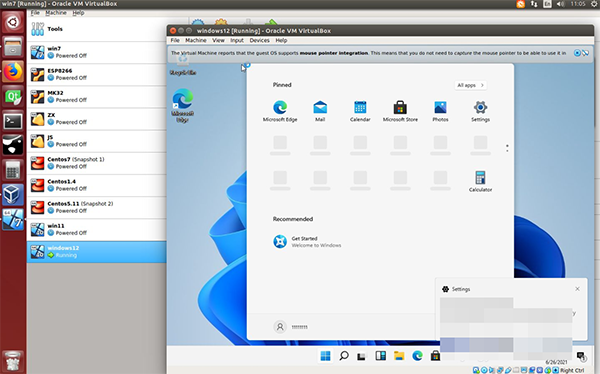
以上就是win11安装教程的全部内容了,希望以上内容对您有所帮助!
最新文章

打造万能Windows封装包 对于那些经常需要给朋友攒机或者重新安装操作系统的电脑高手来说,每次安装Windows系统所经历的漫长等待无异于一次折磨。虽然身边有
(130)人喜欢2024-10-07
修改注册表加快Windows 7关机速度 关机更迅速,操作简单方便,何乐而不为呢! 在Windows7系统的“开始”菜单的搜索框中输入“regedit”打开注册
(127)人喜欢2024-10-07
windows关闭默认共享 一、运行–CMD–net share 会显示你的电脑的共享情况 二、如果有些没有关闭:net share c$ /d net sha
(119)人喜欢2024-10-07
windows安装redis缓存使用图文教程 下载安装 通过https://github.com/mythz/redis-windows这里可以直接下载,然后解
(124)人喜欢2024-10-07

打造万能Windows封装包 对于那些经常需要给朋友攒机或者重新安装操作系统的电脑高手来说,每次安装Windows系统所经历的漫长等待无异于一次折磨。虽然身边有
(130)人喜欢2024-10-07
修改注册表加快Windows 7关机速度 关机更迅速,操作简单方便,何乐而不为呢! 在Windows7系统的“开始”菜单的搜索框中输入“regedit”打开注册
(127)人喜欢2024-10-07
windows关闭默认共享 一、运行–CMD–net share 会显示你的电脑的共享情况 二、如果有些没有关闭:net share c$ /d net sha
(119)人喜欢2024-10-07
windows安装redis缓存使用图文教程 下载安装 通过https://github.com/mythz/redis-windows这里可以直接下载,然后解
(124)人喜欢2024-10-07