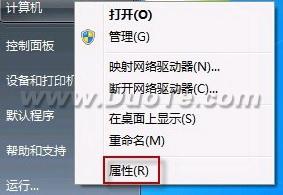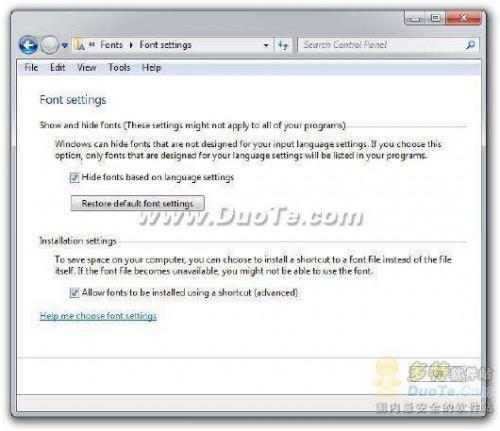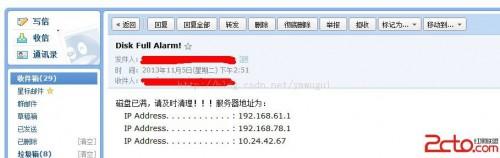怎么用口袋PE装机工具U盘安装windows7系统
时间:2022-11-27人气:作者:佚名
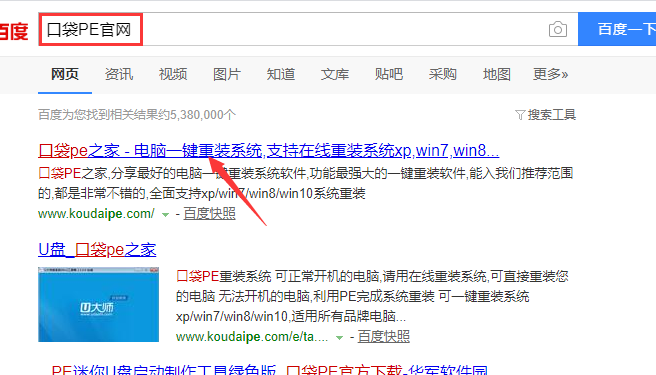
怎么用口袋PE装机工具U盘安装windows7系统呢?很多用户对此还不是很清楚,小编这里就给大家带来有关怎么用口袋PE装机工具U盘安装windows7系统的回答,希望能够对大家有所帮助。
一,准备工具
一台可以正常使用的计算机
8G或以上的空u盘一个
二,制作启动u盘
1,首先,打开网页搜索引擎搜索“口袋PE官网”到官网上下载口袋PE软件。
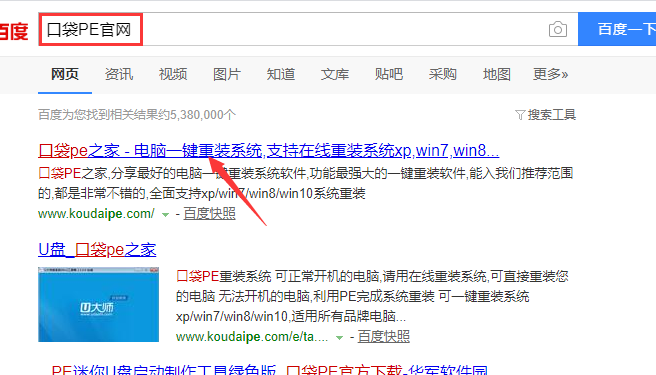
2,关闭杀毒软件,打开口袋PE软件,选择“u盘模式”进入。
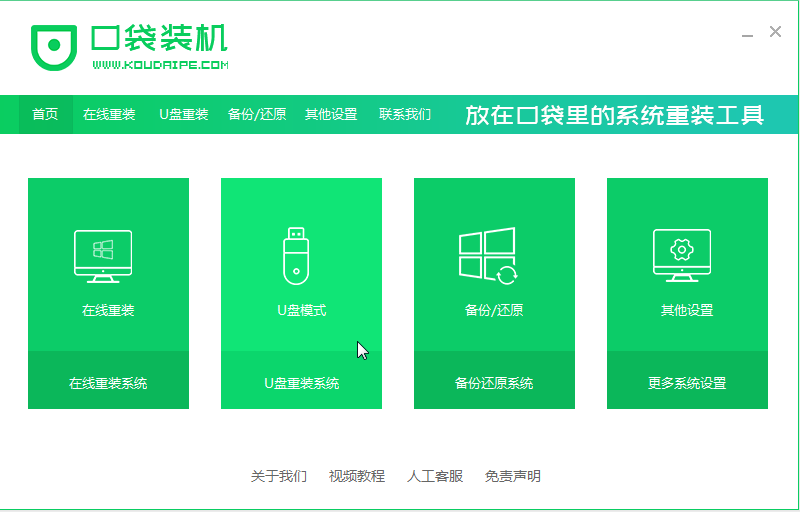
3,将界面切换到“制作系统”,等待口袋PE识别到u盘后,点击“开始制作”下一步。
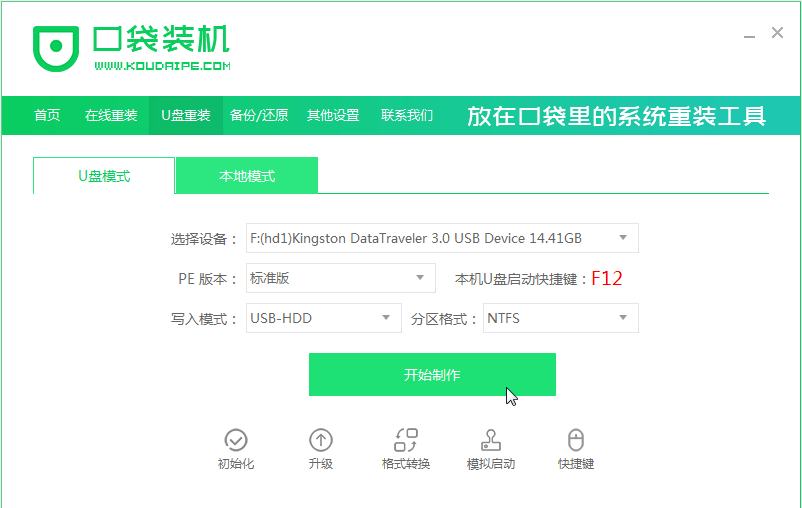
4,勾选上需要安装的系统,点击“开始制作”按钮。
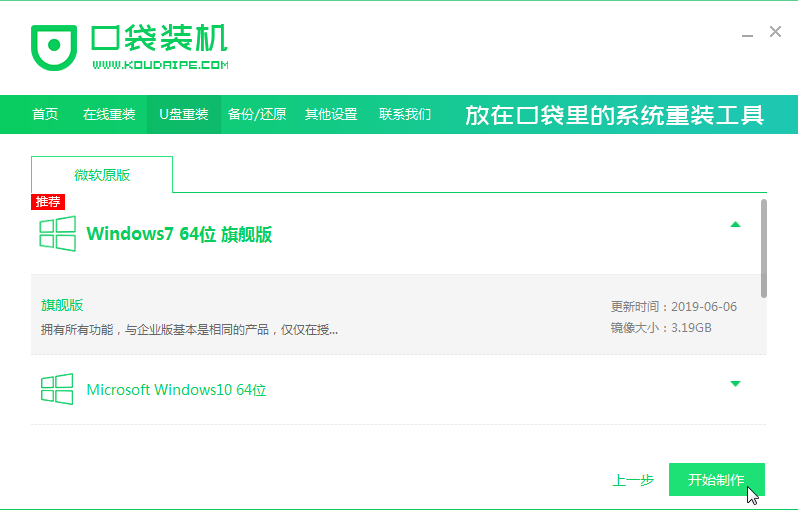
5,等待口袋PE提示“启动u盘制作成功”后,就可以直接拔出u盘了。
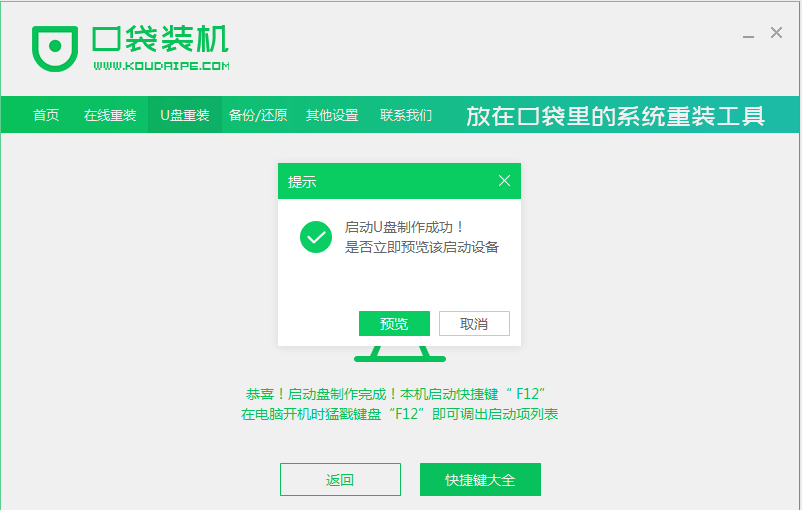
三,启动u盘
1,将u盘插入需要重装的电脑,开机快速断续的按热键进入快速启动菜单界面(注意:启动热键一般在出现电脑品牌logo的下方会有提示)。
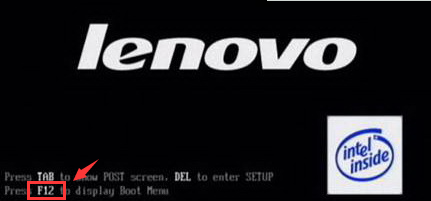
2,进入快速启动菜单界面后,选择“u盘启动项”按回车键进入。
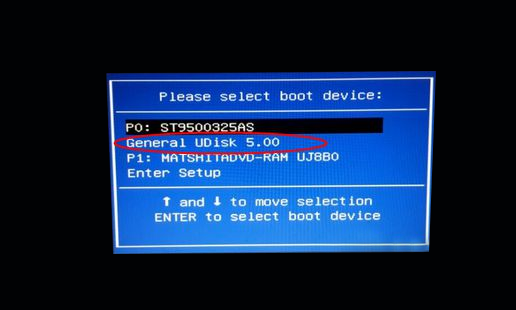
3,PE选择界面选择“启动win10x64PE(2G以上内存)”按回车键进入。
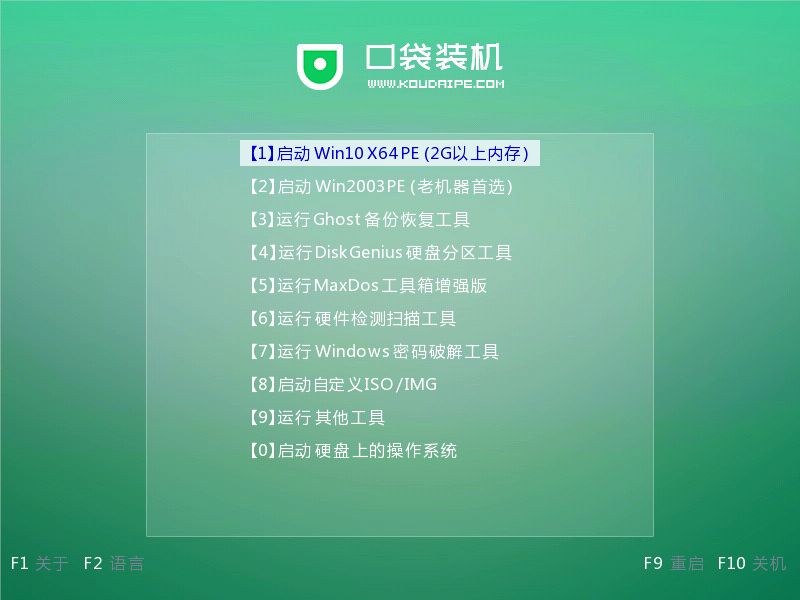
四,系统安装
1,选择需要安装的系统版本点击“安装”。
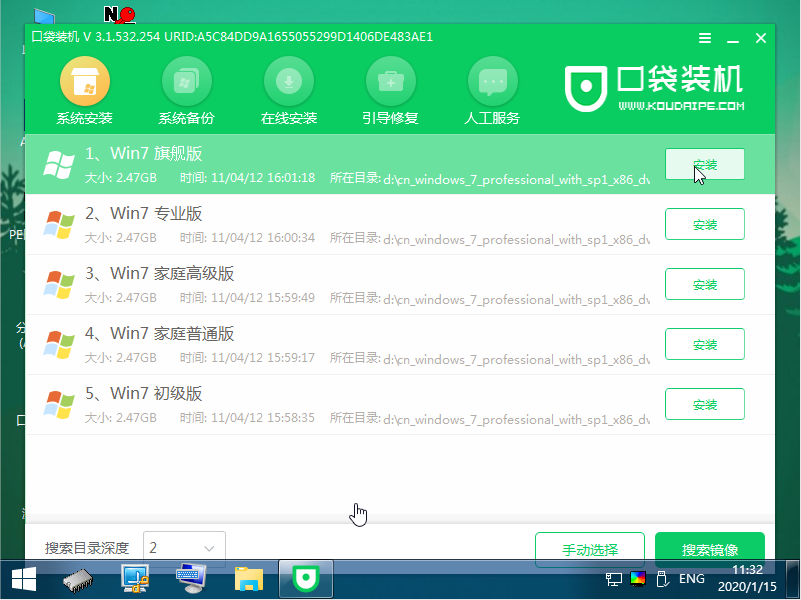
2,目标分区一般为“C盘”,点击“开始制作”。
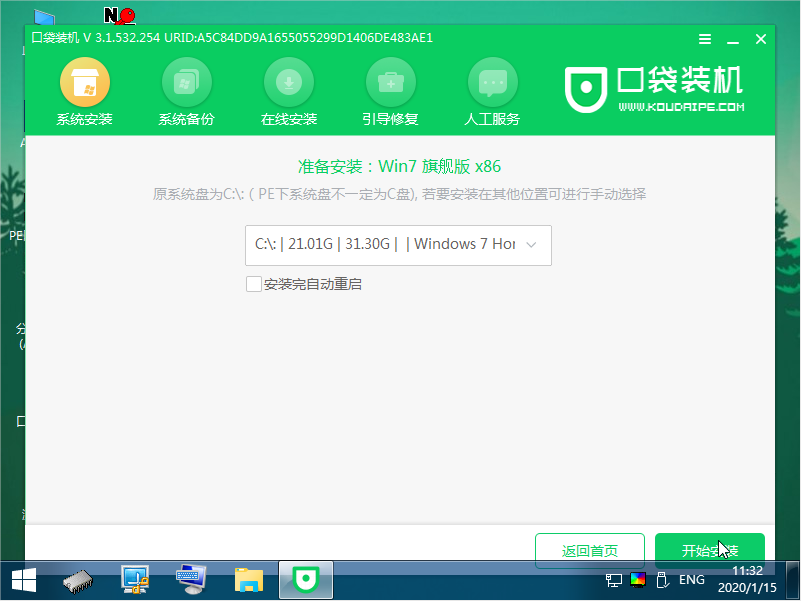
3,等待系统镜像安装完成后,点击“立即重启”。
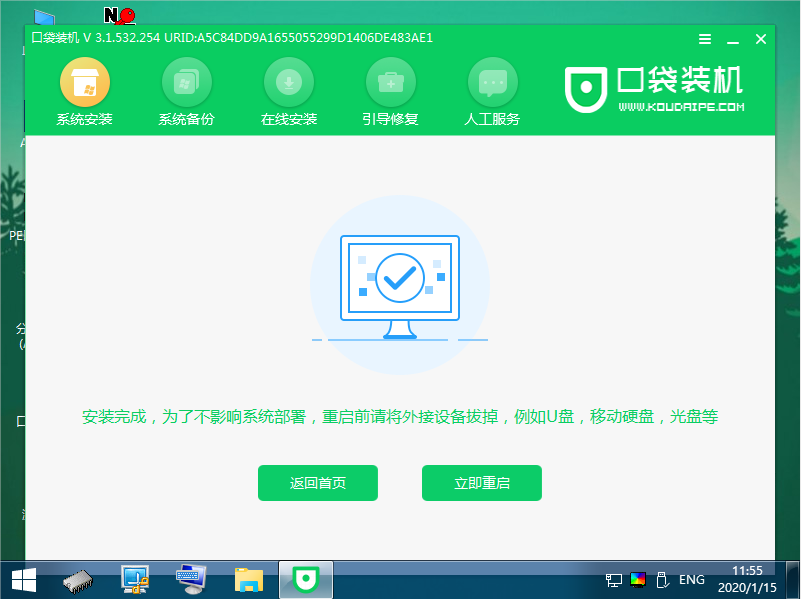
4,等待电脑重启完成后,将直接进入系统桌面。

以上就是小编给大家带来的有关怎么用口袋PE装机工具U盘安装windows7系统的回答,更多资讯教程大家可以关注卡饭哦!
最新文章

打造万能Windows封装包 对于那些经常需要给朋友攒机或者重新安装操作系统的电脑高手来说,每次安装Windows系统所经历的漫长等待无异于一次折磨。虽然身边有
(72)人喜欢2024-10-07
修改注册表加快Windows 7关机速度 关机更迅速,操作简单方便,何乐而不为呢! 在Windows7系统的“开始”菜单的搜索框中输入“regedit”打开注册
(70)人喜欢2024-10-07
windows关闭默认共享 一、运行–CMD–net share 会显示你的电脑的共享情况 二、如果有些没有关闭:net share c$ /d net sha
(54)人喜欢2024-10-07
windows安装redis缓存使用图文教程 下载安装 通过https://github.com/mythz/redis-windows这里可以直接下载,然后解
(59)人喜欢2024-10-07

打造万能Windows封装包 对于那些经常需要给朋友攒机或者重新安装操作系统的电脑高手来说,每次安装Windows系统所经历的漫长等待无异于一次折磨。虽然身边有
(72)人喜欢2024-10-07
修改注册表加快Windows 7关机速度 关机更迅速,操作简单方便,何乐而不为呢! 在Windows7系统的“开始”菜单的搜索框中输入“regedit”打开注册
(70)人喜欢2024-10-07
windows关闭默认共享 一、运行–CMD–net share 会显示你的电脑的共享情况 二、如果有些没有关闭:net share c$ /d net sha
(54)人喜欢2024-10-07
windows安装redis缓存使用图文教程 下载安装 通过https://github.com/mythz/redis-windows这里可以直接下载,然后解
(59)人喜欢2024-10-07