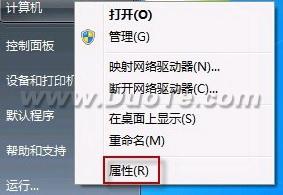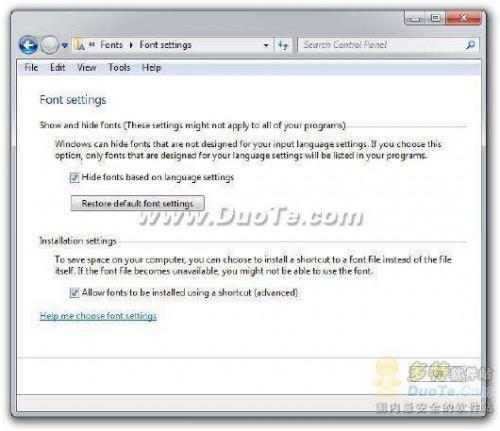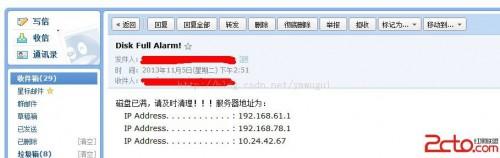ppt如何使用触发器控制视频播放
时间:2022-11-25人气:作者:佚名

用PowerPoint制作多媒体演示文稿时,很多人喜欢加入视频以增强作品的表现力。如果我们还需要对视频播放加以控制,比如播放、暂停等,该如何实现呢?其实可以使用触发器来实现。

用PowerPoint制作多媒体演示文稿的时候,很多人喜欢加入视频以增强作品的表现力。其实过程十分简单,只需依次选择“插入→影片和声音→文件中的影片”菜单命令,找到视频文件并双击即可。如果我们还需要对视频播放加以控制,比如播放、暂停等,我们该如何实现呢?其实可以使用PowerPoint 2003中的触发器来实现。
打开PowerPoint,插入视频文件。在询问“幻灯片放映时如何播放此视频”的界面中选择“单击时”,接着则会在窗口中出现一个小的播放框,调整其大小至合适。
单击“绘图”工具栏中的“矩形”工具,拖拉出一个矩形框。在此矩形框上单击右键,选择“添加文本”命令,文本内容为“播放”,以它作为控制视频播放的命令按钮。调整好矩形框和文本的大小、颜色等。复制两个,分别命名为“暂停”、“停止”。这样,三个控制按钮就算做好了。当然,你也可以选用其他的形式来制作这三个按钮,比如艺术字、动作按钮等。
1.暂停按钮的实现
选中视频播放框,单击鼠标右键,在弹出的快捷菜单中选择“自定义动画”命令。可以看到,在“自定义动画”任务窗格中已经有了这个视频的任务格。默认情况下,幻灯片放映时如果单击视频画面,就会暂停。
单击有小鼠标的那一格,会在该格右侧出现下拉按钮,单击,在弹出的下拉列表中选择“计时”命令。在“暂停影片”对话框中,选择“选项卡”,然后在“单击下列对象时启动效果”单选项右侧的下拉列表中选择“矩形2:暂停”。最后单击“确定”按钮。
2.播放和停止按钮的实现
选中视频的播放框,依次选择“添加效果→影片操作→播放”命令,可以看到在任务窗格中增加了“播放”项(有一个向右三角箭头的即是)。
同样方法选择“播放影片”对话框的“计时”选项卡,单击“触发器”按钮,然后选中出现的“单击下列对象时启动效果”单选项,并在其右侧的下拉列表中选择“矩形1:播放”。这样,单击“播放”按钮即可开始视频播放的效果了。
“停止”按钮与“播放”按钮的制作方法基本相同,这里不再赘述。
提示:如果你想在作品中加入一段声音作为背景音乐,你也可以采用上述方法为背景音乐添加控制按钮,有兴趣的朋友不妨尝试一下。
最新文章

打造万能Windows封装包 对于那些经常需要给朋友攒机或者重新安装操作系统的电脑高手来说,每次安装Windows系统所经历的漫长等待无异于一次折磨。虽然身边有
(139)人喜欢2024-10-07
修改注册表加快Windows 7关机速度 关机更迅速,操作简单方便,何乐而不为呢! 在Windows7系统的“开始”菜单的搜索框中输入“regedit”打开注册
(135)人喜欢2024-10-07
windows关闭默认共享 一、运行–CMD–net share 会显示你的电脑的共享情况 二、如果有些没有关闭:net share c$ /d net sha
(130)人喜欢2024-10-07
windows安装redis缓存使用图文教程 下载安装 通过https://github.com/mythz/redis-windows这里可以直接下载,然后解
(138)人喜欢2024-10-07

打造万能Windows封装包 对于那些经常需要给朋友攒机或者重新安装操作系统的电脑高手来说,每次安装Windows系统所经历的漫长等待无异于一次折磨。虽然身边有
(139)人喜欢2024-10-07
修改注册表加快Windows 7关机速度 关机更迅速,操作简单方便,何乐而不为呢! 在Windows7系统的“开始”菜单的搜索框中输入“regedit”打开注册
(135)人喜欢2024-10-07
windows关闭默认共享 一、运行–CMD–net share 会显示你的电脑的共享情况 二、如果有些没有关闭:net share c$ /d net sha
(130)人喜欢2024-10-07
windows安装redis缓存使用图文教程 下载安装 通过https://github.com/mythz/redis-windows这里可以直接下载,然后解
(138)人喜欢2024-10-07